ワークスペースを切り替えてみよう[Premiere Pro]
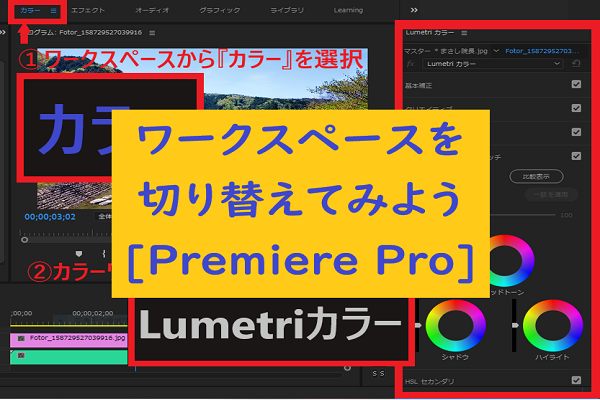
目次
はじめに
Premiere Proはワークスペースを切り替えながら編集作業をしていきます。
記事ではカラー、アセンブリ、エフェクト、オーディオ、グラフィック、ライブラリ、メタデータ編集など代表的なワークスペースパネルについて解説していきます。

ワークスペースの配置を覚えよう!
ワークスペースの切り替え方
Premiere Proではワークスペースは初期設定で10種類用意されていますので、作業の内容に応じて選びましょう。
ワークスペースとは、配置やパネルの組み合わせのプリセットで、タブをクリックすることで切り替えることが出来ます
配置や名称は使っていると自然に覚えますので、大まかに基本を覚えたら実際に使用してみるのが一番です。
ワークスペースを切り替えるには、画面中央のワークスペースパネルで使用したいワークスペース名が表示されたタブをクリックします。
それでは、代表的なワークスペース名を一つずつ解説していきます。

専門用語に馴れよう!
カラー
ワークスペースのパネルから[カラー]をクリックします。
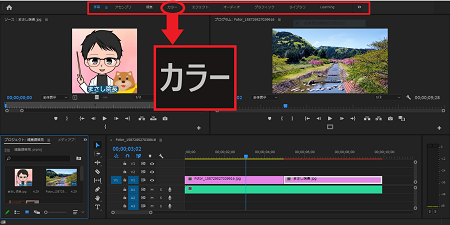
カラーは動画の色調補正が可能で、[Lemetriカラーパネル]などが表示されます。
この辺りをいじるようになると少しプロっぽくないですか?
カットやエフェクトだけでなくカラーの使い方も覚えて、Premiere Proを自在に使いこなせるようになりたいですよね。
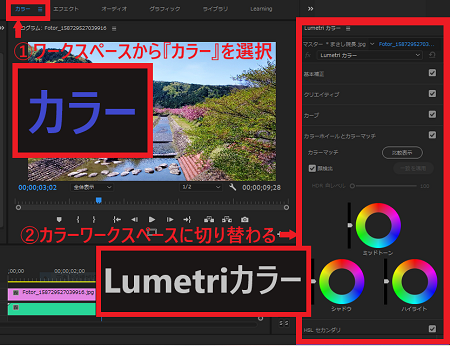
その他のワークスペースもご紹介します。
アセンブリ
[アセンブリ]はシンプルな構成でカット編集をするのに向いてます。
実際にカット編集を行う時にはなるべく広いスペースが欲しくなります。
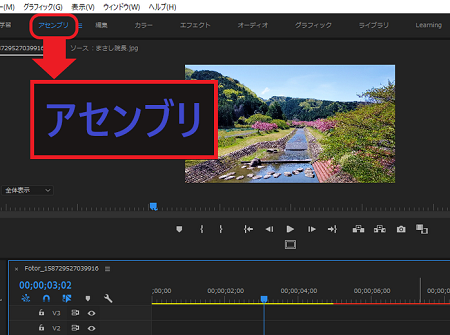
アセンブリで作業スペースを広くしてもよいですし、大きなモニターを使用すると全体が大きく表示される分編集作業は楽になります。
モニターが大きい方が使いやすいというのはアセンブリに限らず全ての作業で共通です。
エフェクト
動画に特殊効果を加えるためのツールがまとめられています。
ワークスペースから[エフェクト]を選択すると[エフェクトパネル]が表示されます。
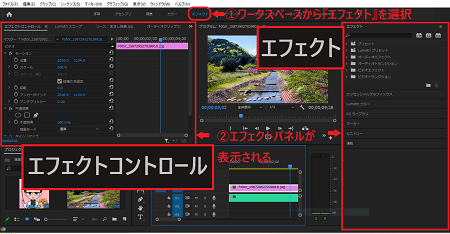
エフェクトは動画に特殊効果を加え映像をより価値のある作品に加工することができます。
場面の切り替わりなどでは特殊効果を使うことで自然に見栄えのする作品になります。
エフェクトは「ドラッグ&ドロップ」で簡単に目的のトラックの位置に配置して特殊効果として使うことができます。
オーディオ
ワークスペースから[オーディオ]を選択します。
音声をアレンジするための[エッセンシャルサウンドパネル]が表示されます。
オーディオトラックミキサーやオーディオクリップミキサーを使って動画の音声編集ができます。
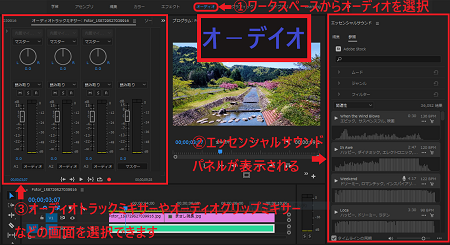
グラフィック
ワークスペースから[グラフィック]を選択します。
[エッセンシャルグラフィックス]に動画に挿入できる「グラフィックステンプレート」がまとめられています。
好きなテンプレートを選んで動画にの挿入しましょう!
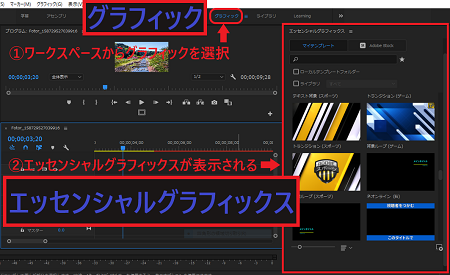
ライブラリ
ワークスペースから[ライブラリ]を選択します。
ライブラリパネルを表示して、メディアのプロジェクトへの読み込み時に使用します。
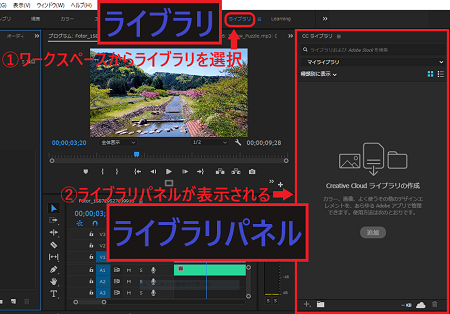
メタデータ編集
ワークスペースから[メタデータ編集]を選択します。
ファイル名、フレームレート、動画の撮影日などを編集・表示するためのメタデータパネルを表示するワークスペースです。
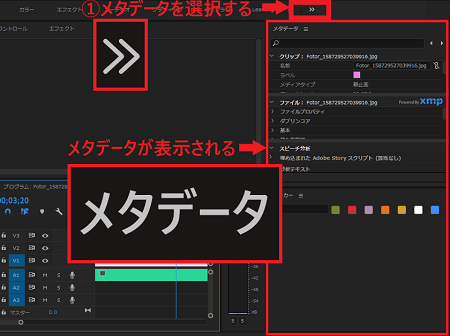
まとめ
ワークスペースの使用目的が分かってくると、少しは動画編集がどういうものなのかイメージできるようになるのではないでしょうか。
難しそうな画面に見えるかもしれませんが、実際に使うと使いやすく多機能で魅力的な編集アプリです。
使う機能はだいたい決まってくるものですが、専門用語を覚えながら、アプリに備わってるたくさんの機能を駆使してより高度な動画作成をしたいですよね。



“ワークスペースを切り替えてみよう[Premiere Pro]” に対して1件のコメントがあります。