Premiere Proを起動・保存・終了させる[登録したらさっそく編集画面を開いて使ってみよう!]

目次
はじめに
Premiere Proの起動/保存/終了のやり方を初心者向けに分かりやすくご説明致します。
初心者の方はアプリの基本の使い方をまずは覚えることからスタートですよね、記事では操作方法や注意点などを書いております。
特に保存は定期的にこまめに行うことをお勧めしております。
新しいことを始めると最初は不安があったり戸惑うことも多いでしょうけど、Premiere Proはシンプルで分かりやすい画面構成になってるので基本の操作方法は馴れてしまえば誰でもすぐにマスターできます。
Adobe Premiere Proを起動させる

Adobe Premiere Proの登録を済ませたら起動させようてみましょう。
パソコン画面上の[Adobe Creative Cloud]のアイコンの上にマウスポインターを合わせて左をダブルクリックして起動します。
アイコンや管理画面のレイアウトは時々変わりますが、基本的な操作はさほど変わりません。
とても使いやすいレイアウトになってます。

Premiere Proを開く
画面を開くとXD、Premiere Rush、Bidge、Media Encoder、Fuse CC、Camera Rawなど使用したい項目を開いて使用します。
今回は「Premiere Pro」を選択して[開く]をクリックします。


アプリ内にはいろんな機能がありますね!
新規プロジェクトを立ち上げる場合
「スタート」ウィンドウが表示されたら、[新規プロジェクト]にマウスポインターを合わせてクリックします。


「ファイル」→「新規」→「プロジェクト」からも新規プロジェクトを立ち上げることができます!
保存したプロジェクトを再開する場合
作業済みのプロジェクトはその都度保存するのですが、作業を終了してアプリを閉じて、再度作業の続きをする場合には、ここに表示される履歴から[目的のプロジェクト]をクリックして作業を再開します。

今回はノートパソコンを使ってブログを書いておりますので、使用履歴が4か月前になってますね。
私が使ってるのは古いノートパソコンなので、CPUとPremiere Proとの互換性が悪く、一部の機能がうまく使えなかったりアップロードが上手くできないので、ノートパソコンではPremiere Proはブログ用での参考資料を作成する程度にしか使用しません。
動画編集はデスクトップパソコンでないと編集作業は難しいと思います。
ノートパソコンにも高性能なものはありますが、ほとんどの場合、CPUがデスクトップパソコンと同じようで違います。
最新のノートパソコンでPremiere Proと互換性があったとしても、動画編集ではやはりデスクトップパソコンでないと補えない部分があります。
私個人の意見としては、動画編集をするのであればPremiere Proに対応しているスペックのデスクトップパソコンを使用することをお勧めします。

同じCore i7のCPUでもよく見るとノートPCとデスクトップPCではKやHなど最後のアルファベットが違います、これは世代が同じでも性能が違うことを意味しています。
一般的なデスクワークでは差はなくても、専門的な作業をする場合にその差は歴然です!
プロジェクトの名前をつける
①プロジェクトにつける[名前を入力]して、②[OK]をクリックします。
今回は「編集練習用」という名前を入れました。
作業内容が一目でわかる名前をつけてプロジェクトを管理していきましょう。

Premiere Proが起動しました
Premiere Proが起動したので、作成したプロジェクトで作業を行えるようになりました。
編集作業はこの画面を使って行うことになります。
シンプルでとても使いやすい画面構成ですが、Premiere Proにはたくさんの機能が詰まっています。

編集内容を保存する
Premiere Proでの作業が済んだ場合や作業を中断する場合、終了前に作業内容を保存します。
保存するには①[ファイル]メニューをクリックして、②[保存]をクリックします。
せっかく編集した内容が不測の事態で消えてしまわないように、保存は終了間際だけでなく編集中にも定期的に行うようにしましょう。


せっかく編集した内容も保存しておかないと全てが水の泡です。
保存はこまめに行いましょう!
Premiere Proを終了する
Premiere Proでの作業が済んだ場合や作業を中断する場合、アプリを終了します。
終了させるには、メニューからコマンドを選ぶか、ウィンドウの閉じるをクリックします。(*この時にそれまで作業していたプロジェクトに変更を加えている場合は、確認のメッセージが表示されます)
①[ファイル]メニューをクリックします。
②[終了](Macでは「Premiere Pro CCを終了>)をクリックします。(ウィンドウを閉じるをクリックしてもアプリを終了できます。


編集作業終了ニャ!
まとめ
まずは編集画面を開いてみること、そして編集した内容の保存方法を知ること、終了のやり方を知ることから始まります。
この辺りは基本ですが、すぐに覚えるでしょうから、迷うのは最初だけですよね。
私もPremiere Proの画面を見たときに「どう使うんだろ?」「自分に出来るのか?」と腰が引け気味でしたが、操作方法が分かってしまえばこれほど使いやすアプリもありません。
じっくり腰を据えて一つ一つ覚えていきたいですよね。

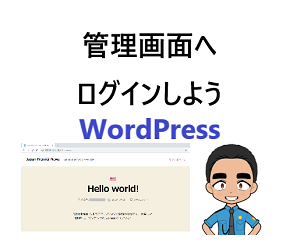

“Premiere Proを起動・保存・終了させる[登録したらさっそく編集画面を開いて使ってみよう!]” に対して4件のコメントがあります。