【注意点】ワードプレス管理画面へのログイン・ログアウト
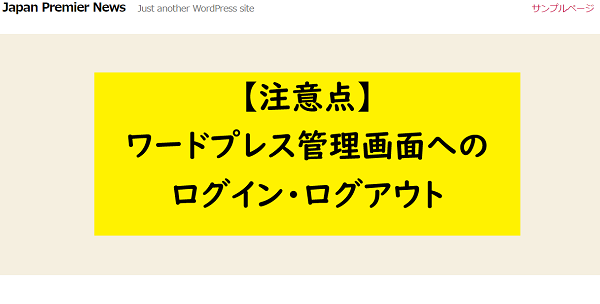
目次
ワードプレスの作業は管理画面が中心です
WordPressで何か作業するときは、管理画面にログインして作業を行います。
この記事では初心者向けに「ログイン」と「ログアウト」のやり方について説明していきます。
アドバイスとしては、ログインしたらログインページは必ず【ブックマーク】しておくこと、作業が終わったら必ずログアウトすることです。
特に「ログアウト」をなぜ毎回しないといけないのかはみなさん意外と知らない盲点ではないかと思います。
管理画面にログインする
URLの表示
①をみると分かるように、設置先のURLに「/wp-login.php」を加えたURLが表示されます。
例:このWebサイトを例にすると「jp-news.info/wp-login.php」となります。
管理画面にログインするには、設定した②[ユーザー名]と③[パスワード]を入力して、④[ログイン]をクリックします。
※ユーザー名とパスワードは忘れないように気を付けてください。
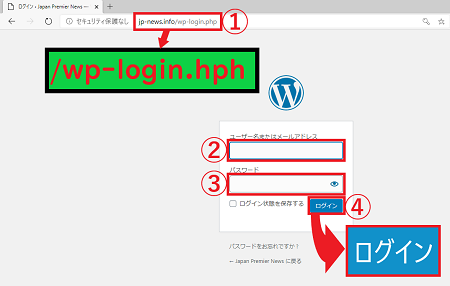

まずはログインしましょう!
管理画面にログインする
管理画面にログインに成功しました!
作業はこの画面を軸にして行っていくことになります。
最初はどう操作すればよいか分からないでしょうけど、慣れてくればシンプルでとても使いやすい画面です。
※ログイン後に最初に表示される管理画面(http://〇〇〇/wp-admin/ )は必ずブックマークしておきましょう。
何度もログインする画面だからこそ、すぐに作業できるように下準備しておく必要がありますよね。
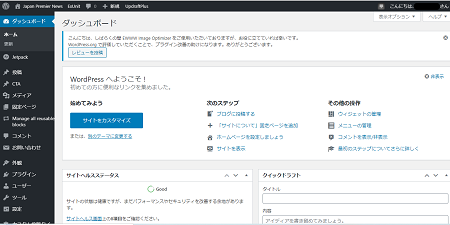

ログインが楽になりますので、忘れずブックマークしておきましょう!
ログアウトのやり方
ログインに成功したら、今度はログアウトしてみましょう。
せっかくですので、ログアウトのやり方もこの機会に覚えておくと便利です。
ログアウトの方法は簡単です。
管理画面右上の①[こんにちは〇〇さん]にポインターを合わせて、②[ログアウト]をクリックします。
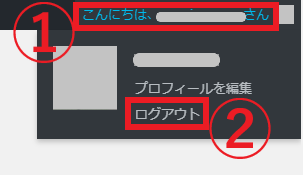

一度ログアウトしてみるニャ!
ログアウトの注意点
WordPressの管理画面からログアウトしました。
ログアウトは作業が終わったら必ず行いましょう。
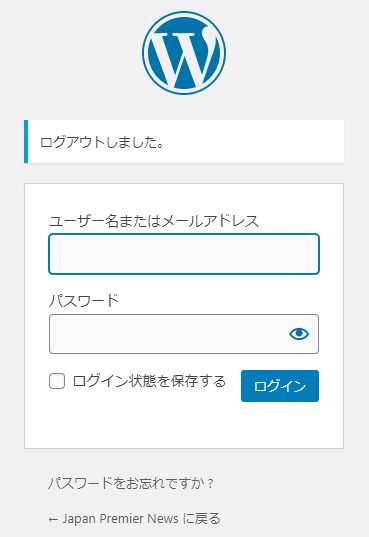

確かに!トラブル防止の為にもログアウトは必要ですね!
URLを入力してWebサイトを表示する
設置されたURLを入力しましょう。
今回は「jp-news.info/」のWebサイトを表示します。
URL「jp-news.info/」を入力したら、キーボードの[Enter]キーを押します。
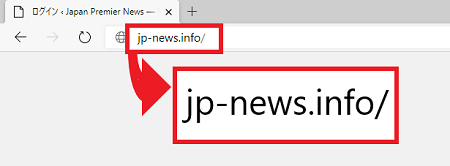

何事も確認が大事ニャ!
Webサイトが表示されました
お疲れ様です!
Webサイトが表示されました。
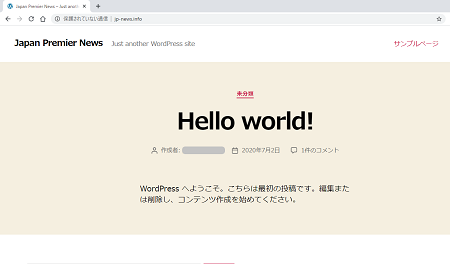
これで管理画面へのログイン・ログアウト方法は一通り理解できたのではと思います。
ブックマークやログアウトをなぜするのかなど、ポイントを押さえて安全に快適にWordPressを使いましょう。
まとめ
ログアウトをなぜその都度行わないといけないのか分かりましたか?
私も「ログインしたらそのままでよいじゃん!」と思ってましたが、ログアウトしないといけない理由を知ってからは毎回作業が終わったらログアウトするようにしております。
パソコンを共有で使うことはないですが、よく考えたらログインしたままにしているのはセキュリティー的によくないなと思います。
どんな不測の事態が起こるか分かりませんので、その都度ログアウトしておくことが無難ですね。
こういう知識を積み重ねて、万が一の事故を未然に防ぐ努力が大事なのではと私は思っております。



“【注意点】ワードプレス管理画面へのログイン・ログアウト” に対して7件のコメントがあります。