ドメインを取得する【①-3Word Press初めて入門】

ドメインを取得する【①-3Word Press初めて入門】
目次
はじめに
さくらインターネットでのドメインの取得方法を解説します。
格安ドメインもありますが2年目から値段が跳ね上がるというデメリットがありますので、私は可もなく不可もないさくらインターネットのドメインを利用しております。
ドメイン取得サービスを利用してみよう
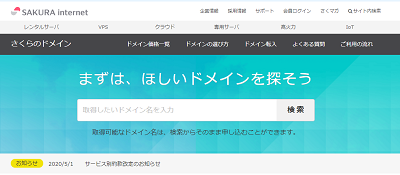
ドメインを検索する
取得したい①「ドメインを入力」して②「検索」をクリックします。
ドメイン名は早い者勝ちですので、希望するドメイン名が取得できない場合はほかの文字列を入力してください。
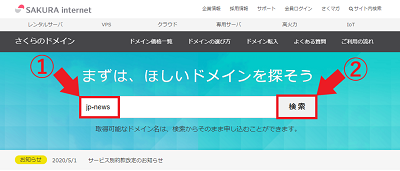

どんなドメイン名にしようかな?
ドメインを申し込む
③検索したドメインを申し込む
使用したいトップレベルドメインの「申し込む」をクリックしてください。
ここでは「.info」のトップレベルドメインを取得します。
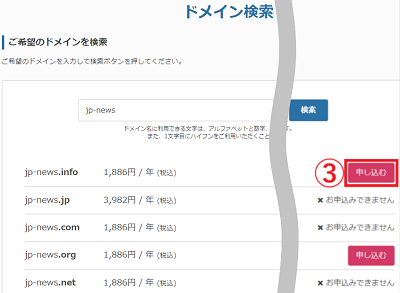

値段で考えたら「.com」「info」「.net」あたりかな?

「.com」や「.jp」が一番人気です!

「.jp」は少し値段が高いですね!

「mugi.com」にしたいニャ!
ドメインの登録者情報を入力する
まずは取得するドメインを再度確認いしましょう。
ドメインに入力ミスなどの間違いがなければ、
①取得年数を[確認]します。
②[登録者の名前]、[登録者の英語名]を入力します。
③[お支払情報の入力]をクリックします。
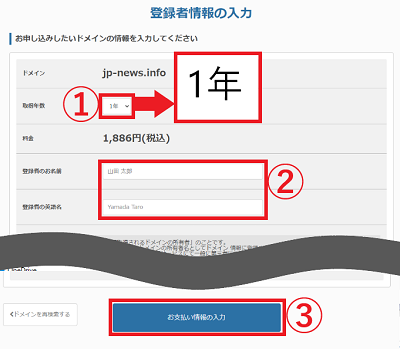

1年で登録しようかな!
ログイン画面に進みます
[ログイン]をクリックします。
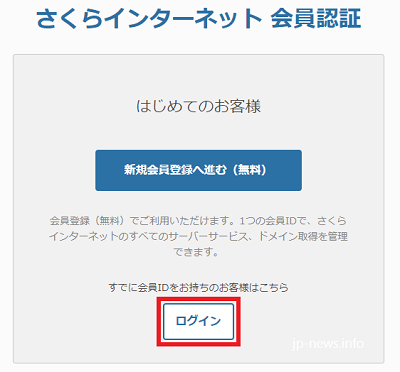
さくらインターネットにログインします
①[会員ID]と②[パスワード]を入力して③[ログイン(認証)]をクリックします。
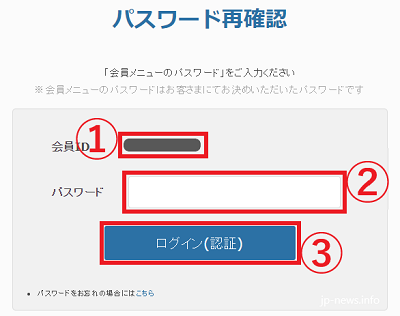
支払情報入力します
①[支払方法]をクリックしして選択します。(ここではクレジットカードを選択)
②[セキュリティコード]を入力すます。
③[お申し込み内容の確認]をクリックします。
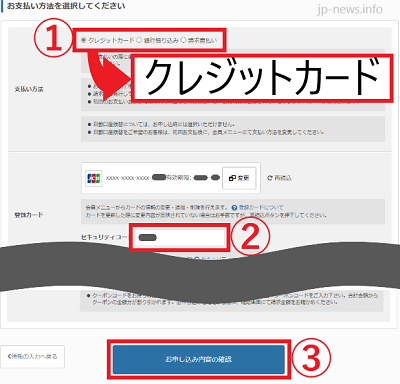

セキュリティコードってなんニャ?

クレジットカードの裏側に記載されている数字です!
お申し込み内容の最終確認をする
ここまで入力した内容を確認しましょう。
支払方法は自由ですが、注意したいのは、クレジットカード以外の方法を選択した場合、入金が確認されるまでドメインは付与されません。
すぐにドメインを取得したい場合は注意が必要ですね。
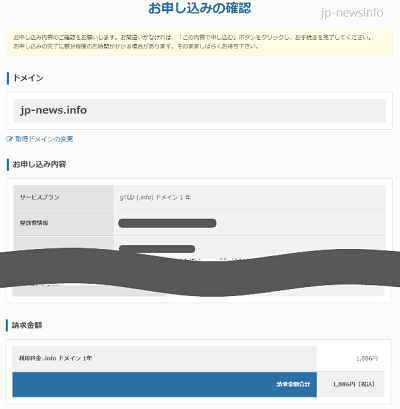
ドメインを申し込む
①[個人情報の取り扱いについて][基本約款(PDF形式)][ドメインサービス約款(PDF形式)]をクリックして内容を確認する。
②[同意する]にチェックマークを付けます。

③[確認しました]にチェックマークを付けます。

④[この内容で申し込む]をクリックします。
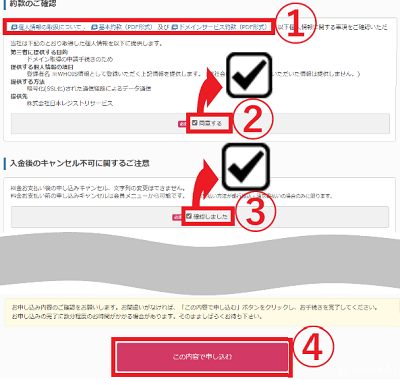
ドメインの申し込みは完了です!
場合によりけりですが、ドメインの取得には数時間から数日かかることもあります。
今回のドメイン取得では数分で取得が完了しました。
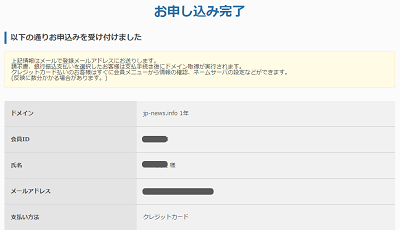

あとはドメイン取得完了のメールが届くのを待つだけね!
ドメイン取得完了のご連絡
ドメインの取得が完了するとメールで連絡が入ります。
これは最近「.com」のドメインを取得したときのメールです。
深夜のドメイン申請でしたが1時間くらいで「ドメイン取得完了のご連絡」が届きました。
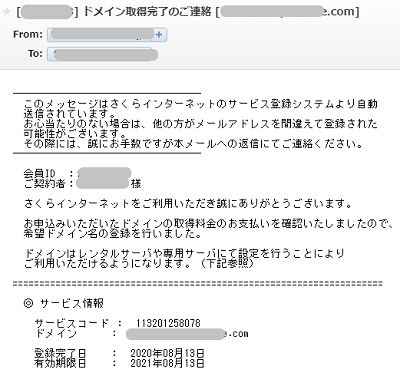

自分だけのドメインができたニャ!

はじめて取得したドメインって嬉しいですよね!
ドメインを取得したらサーバーネームの設定[独自ドメイン]を使ってWebサイトを表示させよう!
まとめ
さあ、ドメインを取得することができました!
その前にもうひと手間ありますが、ここまできたら後は楽なものです。
設定方法は、手順通り行えば簡単に設定ができるようになってます。
Webサイト開設まで、もう少し頑張りましょう!



“ドメインを取得する【①-3Word Press初めて入門】” に対して3件のコメントがあります。