サーバーネームの設定[独自ドメイン]を使ってWebサイトを表示させよう!【WordPress初めて入門①-4】

サーバーネームの設定[独自ドメイン]を使ってWebサイトを表示させよう!【WordPress初めて入門①-4】
目次
ドメインとサーバーの紐付け
ドメインとサーバーの紐付けのやり方についてや、ネームサーバー(DNSサーバー)の仕組みについて分かりやすく解説していきます!
言葉にすると難しいですが、設定や仕組みは意外とかんたんです。
独自ドメインを取得しても、「独自ドメイン」と「レンタルサーバーの住所」を結び付けないと意味がりません。
「ネームサーバー」の仕組みを利用して、「ドメイン」を入力したら、紐付けした「サーバーのデータ」が表示されるように登録しましょう。
電話番号が(ドメイン)だとしたら、電話機は(サーバー)で、ネームサーバーは(電話線)のようなものです。

仕組みを理解しましょう!
ネームサーバー(DNSサーバー)の仕組み
設定方法はものすごく簡単なのですが、言葉にすると非常に分かりにくいので、この辺りはざっとそういうものだと理解して流し読みしておくだけでよいです。
ドメインとサーバーはバラバラでは機能しないので結び付けてげる必要があり、その役割を担うのが「ネームサーバー」です。
- ドメインを入力
- ブラウザで[ドメイン]を入力する。

- ネームサーバーが変換
- ネームサーバーが「IPアドレス」と呼ばれる数字が連なったサーバーの住所を示す情報に変換する。
インターネット上にあるサーバー(コンピューター)には、すべてIPアドレス(123.167.189のように数字で構成されたもの)が割り振られています。

- サーバーのデータ
訪問者がサーバーのデータにアクセスできるよになります。


なるほどニャ!
コントロールパネルを表示する
さくらインターネット ![]() のサーバーのコントロールパネルにログインしましょう。
のサーバーのコントロールパネルにログインしましょう。
[ドメイン名]と[パスワード]を入力して[ログイン]をクリックします。
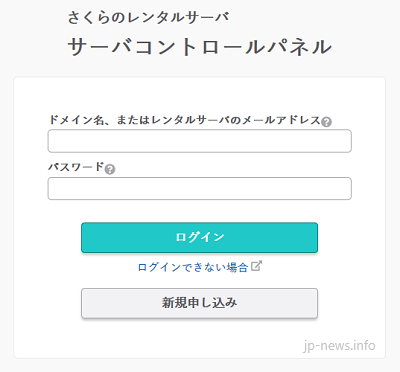
サーバーコントロールパネルが表示されました
この画面からドメインの設定やデータベースの作成を行います。
余談ですが、もう少し詳しく説明すると、サーバーではドメインやデータベース関係とファイルの管理、WordPressの簡単インストール以外では必要がなければ特に触ることがない場所でもあります。


この画面で管理するのですね!

この画面から各種設定を行います!
ドメインの設定画面を表示する
この設定は独自ドメインを取得してる場合の設定です。
[ドメイン/SSL]にマウスポインターを合わせて、[ドメイン/SSL]をクリックします。

ドメインの追加画面を表示します
[ドメイン新規追加]をクリックします。
サーバーに「取得したドメイン」を追加すると、サーバーのデータに独自ドメインを利用したURLでアクセスすることができるようになります。

追加するドメインを選択しよう
先ほど取得したドメイン、今回は[jp-news.info]を選択して、[追加]をクリックします。

サーバーにドメインが追加されました
「ドメインの追加」が完了しました。
ドメインの追加は意外と簡単ですよね!
私は1時間もかからず設定が反映されましたが、数時間から数日反映されるまでに時間がかかることがあります。


簡単ですね!
ドメインの新規追加が終わったら、オリジナルのメールアドレスを作ろう!
まとめ
前半のネームサーバー(DNSサーバー)の仕組みが分かりずらいと思いますが、サーバーへのドメインの追加の設定はいたって簡単です。
ネームサーバー(DNSサーバー)の仕組みは大まかに「そんなもんなんだ!」くらいに思っていただければ完璧に理解する必要はありません。
この記事で大事なのはサーバーへのドメインの追加の設定方法です。
あまり難しく考えないようにしましょう。
ドメインの追加の設定ができれば「OK!」です!



“サーバーネームの設定[独自ドメイン]を使ってWebサイトを表示させよう!【WordPress初めて入門①-4】” に対して2件のコメントがあります。