WordPressのクイックインストールやり方【②-2WordPressの初期設定】
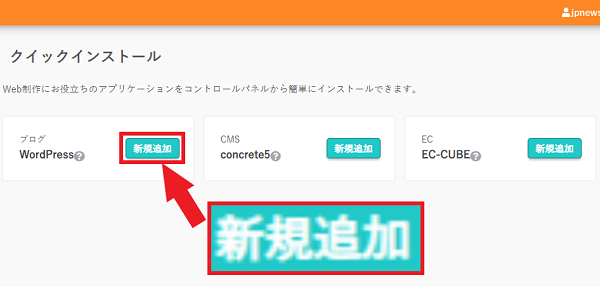
WordPressのクイックインストールやり方【②-2WordPressの初期設定】
目次
初期設定もいよいよ大詰め!
初期設定もいよいよ最後になります。
WordPressをインストールしてからも行うべき設定は沢山ありますが、まずはWordpressのインストールを済ませることが先決です。
さくらインターネットには「クイックインストール」の機能がありますので、手早くWordpressをサーバーにインストールすることができます。

いよいよ「クイックインストール」です♪
管理画面を表示
サーバーコントロールパネルを表示して「ログイン」します。
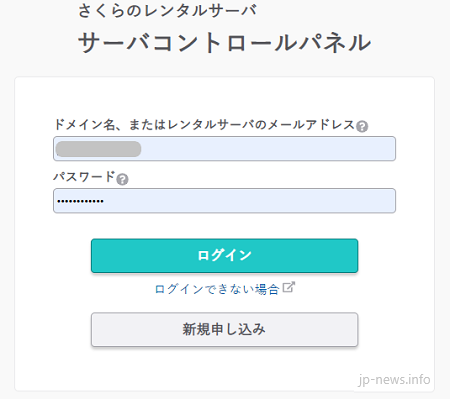

まずはログイン!
クイックインストールのメニューを表示する
① [Webサイト/データ]にマウスポインターを合わせて、② [クイックインストール]をクリックします。
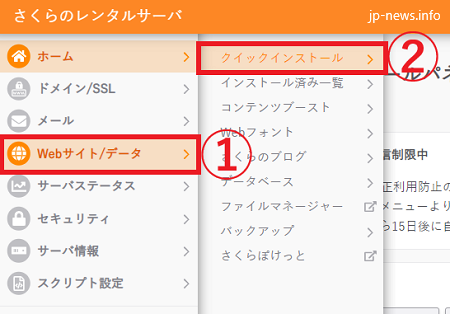
WordPressを選択します
WordPressの[新規追加]をクリックします。
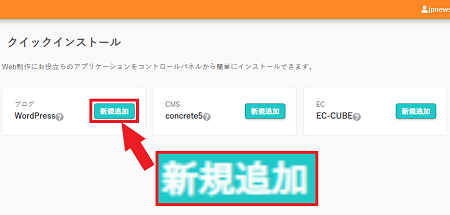

WordPressを選ぶニャ!
WordPressのインストール先を選択する
①独自ドメインを選択します。(今回は「jp-news」で独自ドメイン設定しております)
※独自ドメインを選択すると「/」の後にデータベース名などが自動的に入力されることがあります。
※その場合は削除してなにも入力されていない状態にしてください。
②[Web公開フォルダを変更]をクリックしてチェックマークをつけます。

③ドキュメントルートに指定するディレクトリ名を入力します。
※[wp]とここでは入力します。
※ディレクトリ名はアルファベットの小文字と数字を半角文字で指定します。
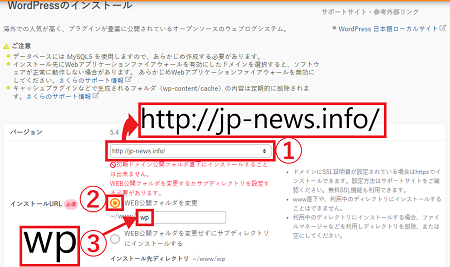

この辺りは深く考えずに手順通りにやりましょう!
利用するデータベースを選択する
①前章で作成した[データベース]を使用します。
②前章でデータベースを作成するときに設定した[パスワード]を入力します。


【②-1Word Pressの初期設定】で作成したデータベースを使います!

「MySQL」ニャ!
利用規約を読んで同意する
①「ライセンス」と「利用規約」の内容を確認しましょう。
②[ライセンス・利用規約に同意する。]にチェックマークをつけます。

③[作成する]をクリックします。
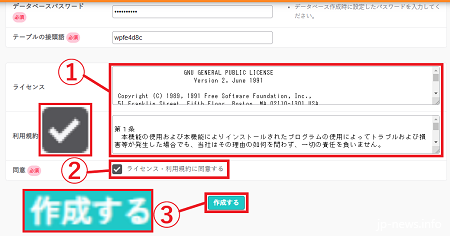
WordPressの設定に進みます
設置先のURLをクリックしてください。
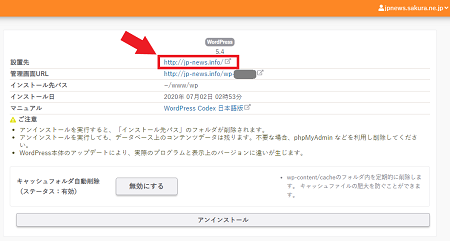
必要な情報をWebサイトに入力しよう
①Webサイトの名前を入力します。
②ユーザー名を入力します。
③パスワードを入力します。
④メールアドレスを入力します。(WordPressの管理に使用します)
⑤[WordPressをインストールする]をクリックします。
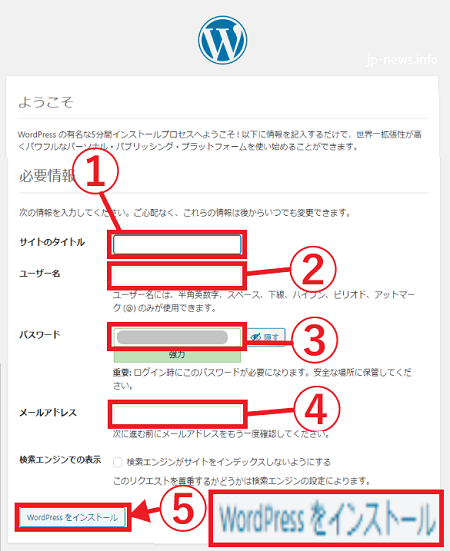
WordPressのインストールに成功しました
[ログイン]をクリックします。
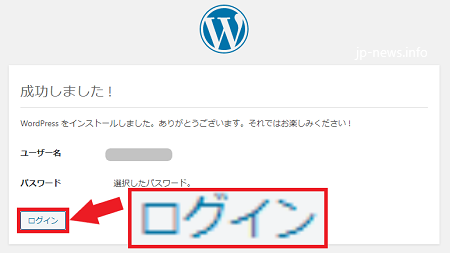

インストールしたらWordpressにログインしましょう!
WordPressの管理画面にログインする
① 「ユーザー名」を入力します。
②「パスワード」を入力します。
③ [ログイン]をクリックします。
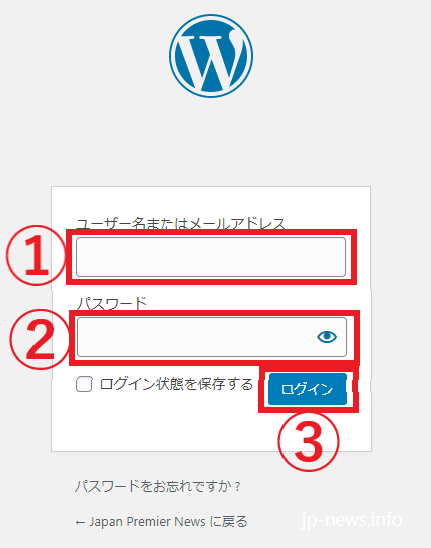
管理画面が表示されました
WordPressのインストールが完了しておりますので、管理画面(ダッシュボード)が表示されます。
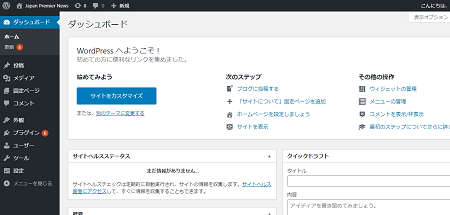

この管理画面で基本的操作をします!
URLを確認する
最後に、WebサイトのURLを確認しましょう。
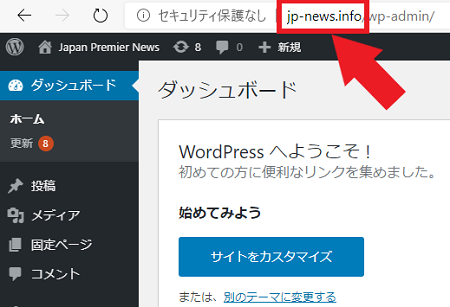

URLに間違いはないニャ!
まとめ
みなさんどうでしたか?
手順通り設定していけばそんなに難しいものでもないと感じられたのではと思います。
WordPressは世界的にみても一番使われておりますが、専門性が高いツールは最初の設定で手間取る方が多いのではないでしょうか。
このWebサイトをみられた方はよい機会ですので、ぜひWordPressをインストールして始めてみてください。



“WordPressのクイックインストールやり方【②-2WordPressの初期設定】” に対して1件のコメントがあります。