XP-PEN液タブのドライバー、ダウンロード方法
目次
ユーザーマニュアルに従って簡単設定!
このページをみている人の大半は「XP-PENの液タブを購入したけど設定方法がわからない!」と解説策を探して検索したらここにたどり着いたのではないでしょうか。
設定方法はとっても簡単なのですが、初心者や機械に不慣れな方にとっては専門用語が入ると途端に苦手意識が出てしまいすよね。
そんな方にもわかりやすいように、実際に私が設定した内容に沿って解説していこうと思います。
XP-PENに付属している説明書は簡素なもので、それを見ていても設定はできません。
公式ホームページから「ユーザーマニュアル」のPDFをダウンロードする必要があります。
ユーザーマニュアルには製品の取り付け方からドライバーのダウンロード方法、ダウンロード後の細かい設定方法までわかりやすく解説されています。

ドライバのダウンロードと設定方法をわかりやすく解説します!
XP-PEN公式サイトからダウンロード
XP-PENの液タブを購入された方は、XP-PEN公式サイトを検索して「ダウンロード」をクリックして公式サイトに入りましょう。
製品ごとにダウンロードしないといけないドライバーが違いますので、ご自身が購入されたドライバーを選択しましょう。
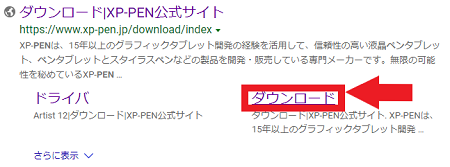

公式サイトからダウンロードするニャ!
ダウンロードページに入ると製品の一覧が並んでいるので、ご自身が購入された液タブを選択しましょう。
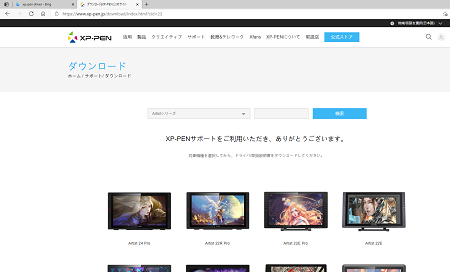

購入した液タブを選んでね!
私の場合は、XP-PEN artist22セカンドなので、購入した液タブの箱に描かれている絵と同じページの項目をクリックしました。
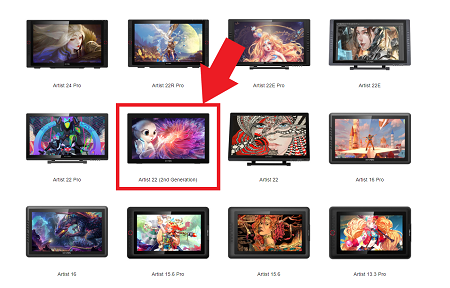

私は「artist22セカンド」を購入したので、その項目を選びました。
製品ごとに描かれている絵が違いますので間違いにくいと思いますが、もう一度だけ言っておくと、ご自身の購入された液タブのダウンロードページを選択しましょう!
ここは間違ってはいけない部分なので慎重に選択してください。
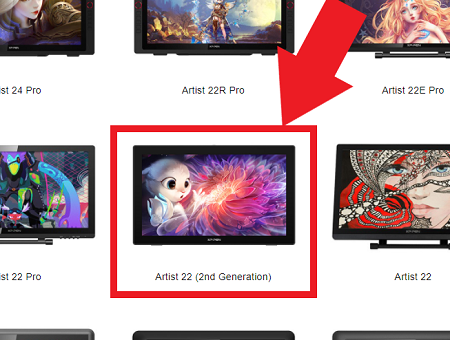
お絵描きする為の液タブなのであたり前ですが、どの表紙絵も魅力的ですね。
説明書のダウンロード
説明は必ずダウンロードして開き、指示の通りにドライバーをダウンロードして設定しましょう。
説明書にはわかりやすくダウンロードと設定方法が記載されています。
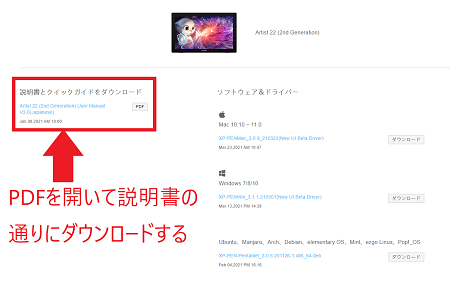

説明書を見ながら設定しよう!
重要な説明書なので、拡大表示してみました。
説明書とクイックガイドをダウンロードの「PDF」を押してダウンロードします。
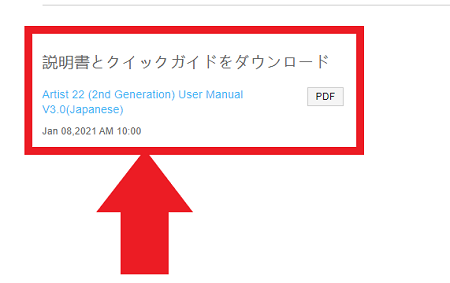

説明書にわかりやすく設定方法が書かれています。
私が開いたのは「XP-PENartist22セカンド」のPDFですので、「ユーザーマニュアルartist22セカンド」と書いてありますね。
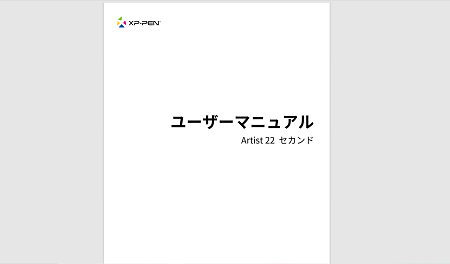
下にスクロールしていくと、目次通りに製品の取り付け方からドライバーのダウンロード方法、ダウンロード後の細かい設定方法までわかりやすく解説されています。
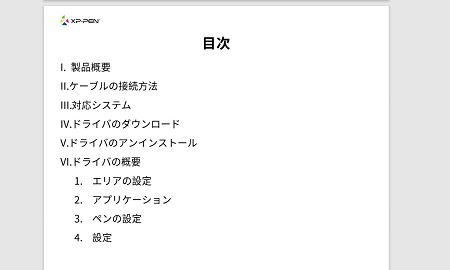
ケーブルの接続方法など詳しく書いてあり、とても参考になりました。
説明書だけあって新設丁寧ですね。


わかりやすいニャ!
ユーザーマニュアルのドライバーのダウンロード方法に従って、ダウンロードしていきましょう。
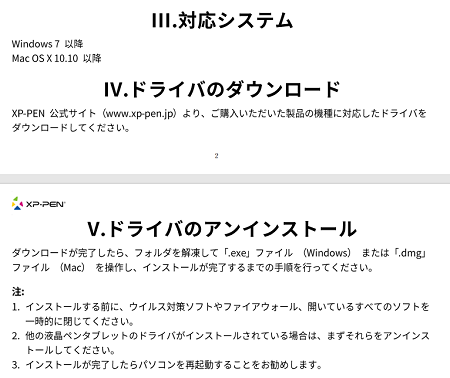
ドライバーのダウンロード開始

液タブはまだ起動しないでください!

ダウンロード&インストールが終わってから液タブは起動します!
ここで注意して欲しいのは、まだ液タブの電源は入れないでください。
すでに電源を繋いで、パソコンにケーブルを取り付けた人は一度外してください。
本体の立ち上げはドライバーのダウンロードが済んでからです。
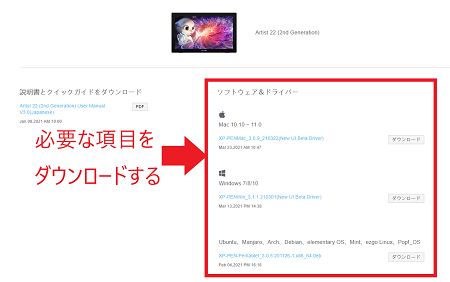
必要な項目をダウンロードしてください。
私のデスクトップパソコンはWindows10なので、「Windows 7/8/10」をダウンロードします。

私のPCのOSはWindows10ですので、それに対応したものをダウンロードします。
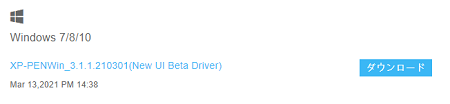
画面の左下でダウンロードが開始された表示がされております。
ダウンロードが済むまでしばらく待ちましょう。
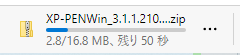
ダウンロードが終わったら「ファイルを開く」をクリックしてファイルを展開しましょう。
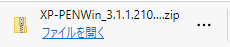
ドライバーのインストール
ドライバーのインストール方法もとても簡単です。
対象のアプリケーションをダブルクリックします。
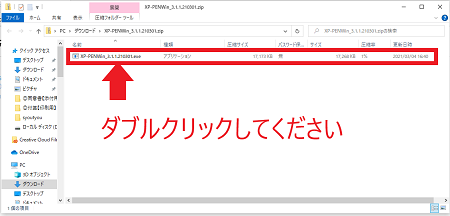
①私はすでに読んで同意しました。ソフトウェアライセンス契約書のチェックボックスにチェックを入れましょう。
②「インストール」をクリックします。

インストールが開始されたらインストール完了までしばらく待ちましょう。
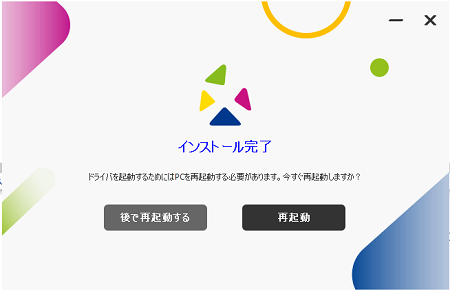
インストールが完了したら「再起動」をクリックしてその場で再起動することをお勧め致します。
後で再起動もできますが、その場での再起動をXP-PENのマニュアルでは推奨しております。
再起動が終わったらパソコンの画面でインストールされたか確認してみましょう。

再起動はすぐにしましょう!
追加された設定画面を確認する
メニューバーからも「Pentablet」が追加されたことが確認できますし、画面にもアイコンが出ていますので、どちらからでも追加された設定画面に入ることができます。
「Pentablet」をクリックすると設定画面に入れます。
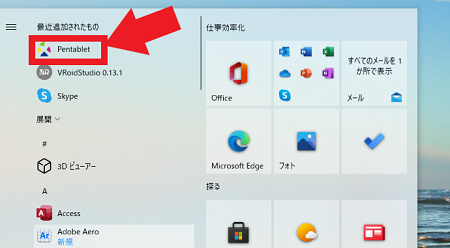
どこから設定画面に入っても同じですが、今回はディスプレイに表示されているアプリをクリックしてみました。
「Pentablet」のアプリをクリックしてみましょう。
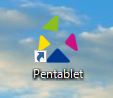

アプリをクリックして設定ニャ!
エリアやペンの設定を行う
この画面が出たら、ユーザーマニュアルに沿ってエリアやペンの設定を行っていきましょう。
とはいっても細かい設定方法は初心者の方にはわかりにくいですよね。
分からないことはXP-PENの窓口に電話して聞いておきましょう。
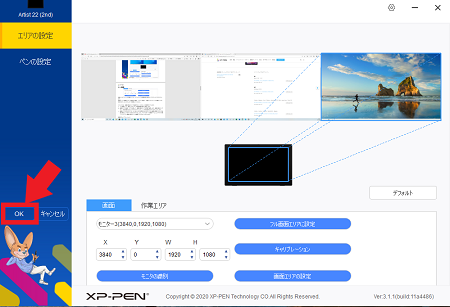
購入特典も忘れず貰いましょう!
申請方法は少しわかりにくいので、電話などでXP-PENに問い合わせてみてもよいかと思います。
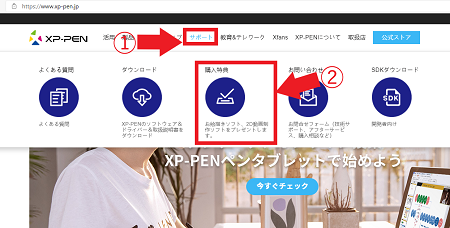

購入特典がある場合は忘れずに貰いにいきましょう!
まとめ
XP-PENの液タブはパソコンがないと利用することはできません。
それゆえに液タブを利用する場合には設定が必要なのですが、ダウンロード、ドライバー、設定画面、接続方法などの用語が並ぶと途端にわかりにくくなりますよね。
接続方法や設定、ダウンロードの手順はユーザーマニュアルさえ手に入れてしまえば簡単です。
私もドキドキしながら初期設定することが多いのですが、マニュアル通りに動けば特に問題なく紐付け作業は完了します。
また、わからない事や不安なことがある場合はカスタマーサポートを有効利用しましょう。
私はXP-PEN公式サイトから液タブを購入しましたので何かあれば公式サイトを通じで何でも聞くことができます。
その他のサイトから購入された方もサポート窓口に問い合わせてみるとよいかと思います。
簡単な設定くらいなら対応して貰えるのではないでしょうか。



“XP-PEN液タブのドライバー、ダウンロード方法” に対して4件のコメントがあります。