【Site Kit】でGoogleアドセンスとWordPressを連携させる
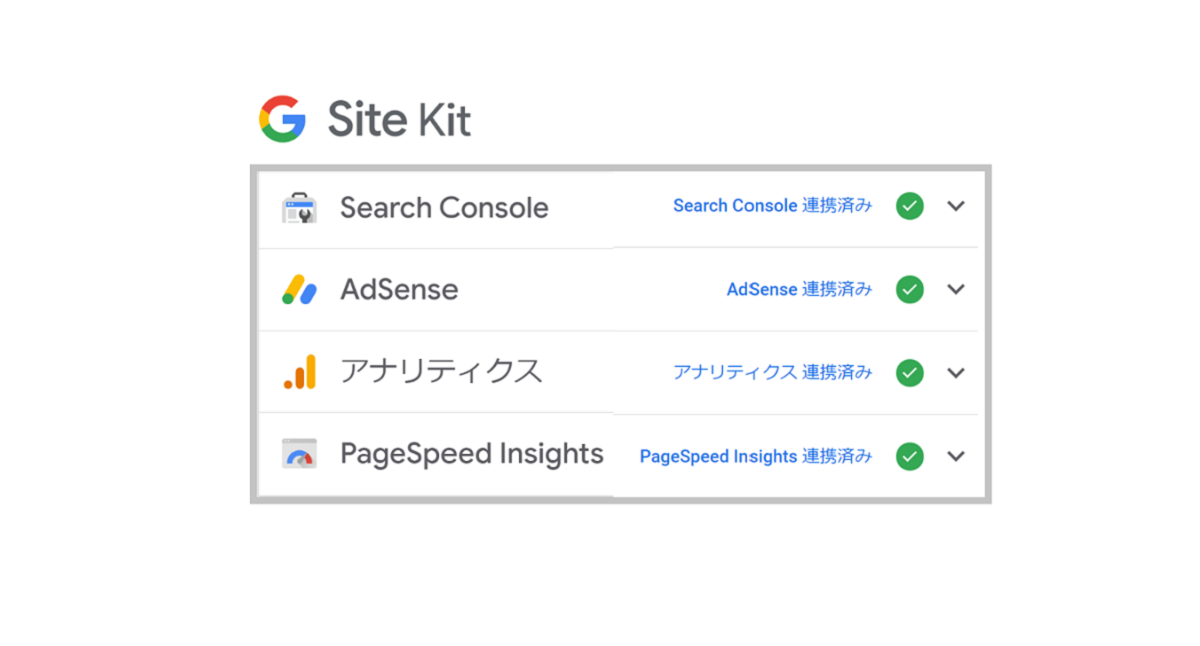
【Site Kit】でGoogleアドセンスとWordpressを連携させる
目次
Googleが推奨するプラグイン
1年前にサイトを作った時に行った「hardとhardタグの間にコードを貼り付ける方法」でアドセンス登録をしたのですが、今私が使っているテーマは以前の貼り付け場所がテーマエディターのテーマヘッダーにはありませんでした。
「これは困った。。。」と思いながらグーグルアドセンスのサイトをチェックしていたら、【Site Kit】に関するGoogle提供のの動画を発見!
「すべてが完璧という訳ではないけどオススメ」というような内容を開発者を交えて話をしている動画だったのですが、Googleが推奨しているのであれば、GoogleアドセンスとWordpressを連携させるのに一番良いかなと思いこのプラグインを使ってみることにしました。
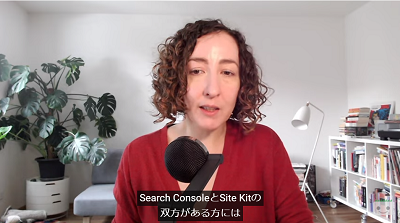
利用してみると、「さすがGoogle!」と感心するくらい設定と連携は簡単でした。
皆さんにオススメしたいプラグインなので、設定方法を記載しておきますので参考にしてください。
プラグインの新規追加をしよう
WordPressの管理画面から[プラグイン]を選択して、[新規追加]をクリックします。
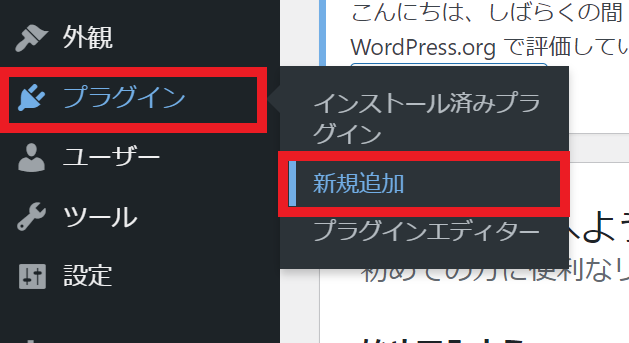
Site kitのプラグインをインストール
[新規追加]をクリックしたら、キーワードに「Site kit」と入力してください。
キーワード検索で出てきた[Site kit by Google ]というプラグインを今回はインストールして使います。
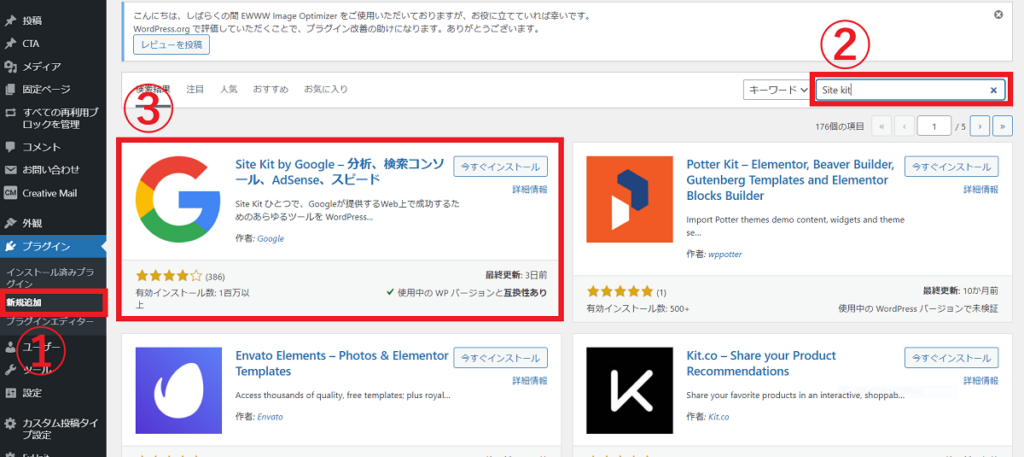
[Site kit by Google ] の[今すぐインストール]をクリックしてプラグインをインストールします。
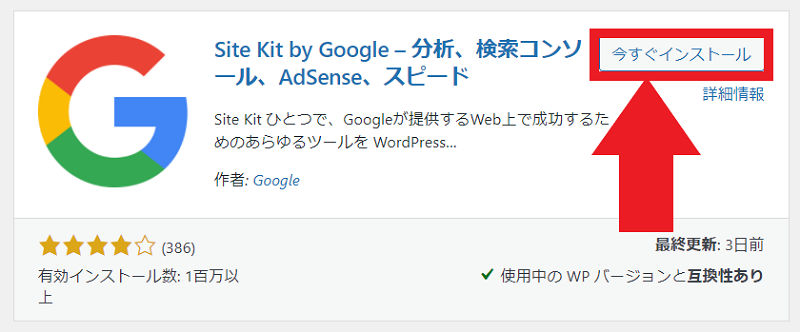
プラグインがインストールされたら[有効化]をクリックします。
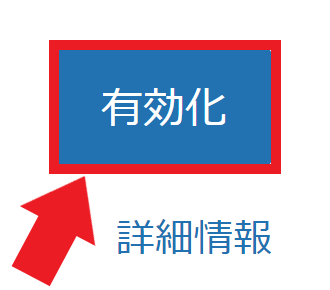
「おめでとうございます。Site Kit プラグインが有効になりました。」という画面になりますので、「Help us improve Site Kit by sharing anonymous usage data. 収集されたデータはすべて Google プライバシーポリシーに沿って処理されます。」に✅チェックを入れて[セットアップを開始]しましょう。
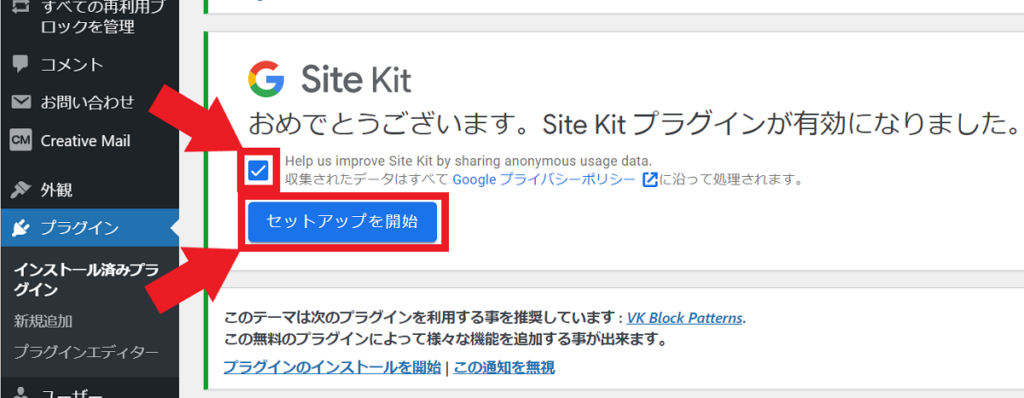
Site Kitの設定
「Site Kit へようこそ。設定を始めましょう」の画面が出たら、[Googleでログイン]をクリックします。
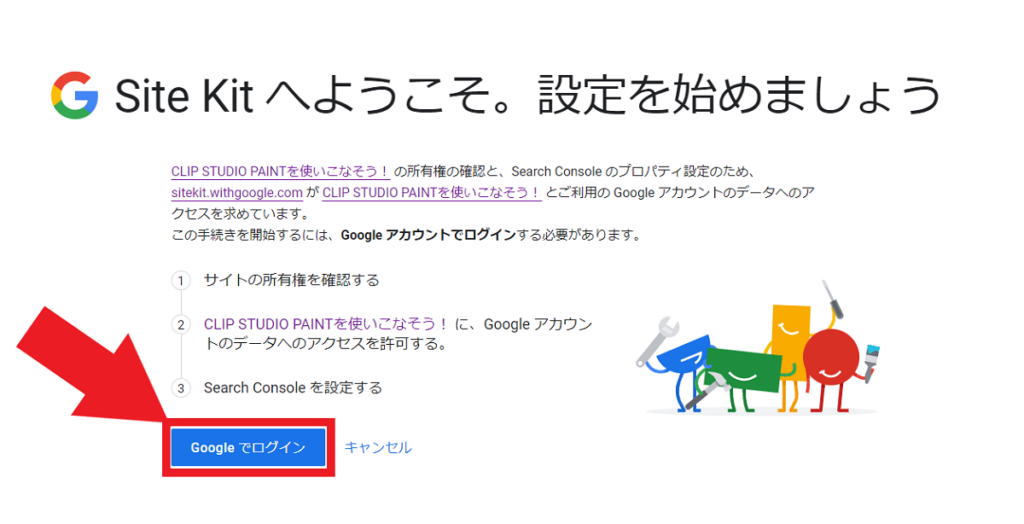
サイトの所有権を確認する
まずはサイトの所有者であることの確認です。
設定はいたって簡単で、ログインしたいアカウントを選択してクリックします。
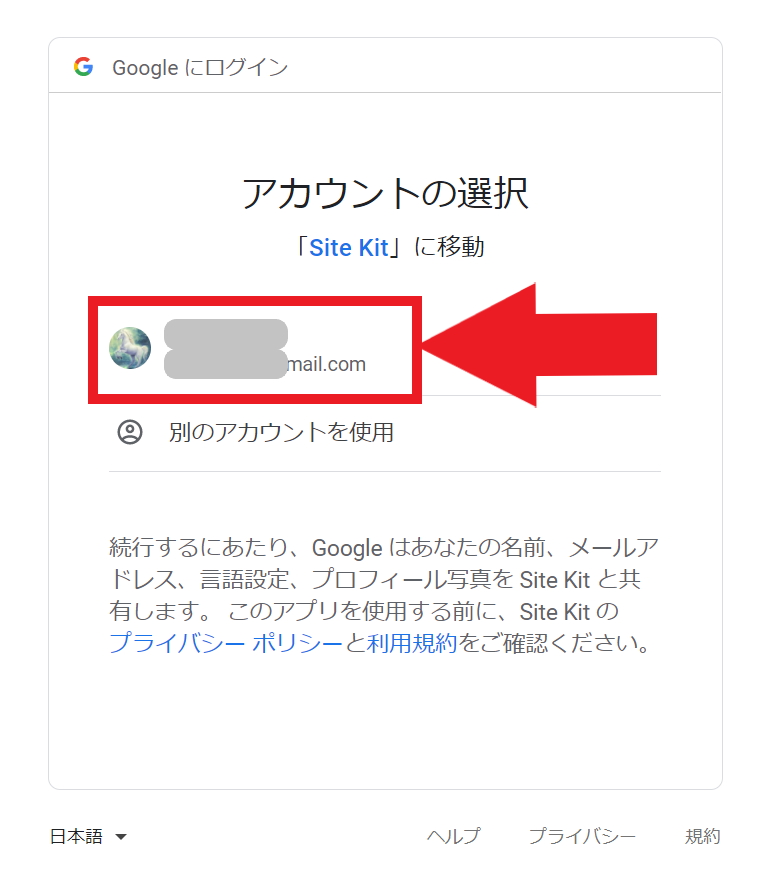
アクセス権限の付与
「Site Kit が Google アカウントへの追加アクセスを求めています」という画面に切り替わったら、[Continue]をクリックしてください。
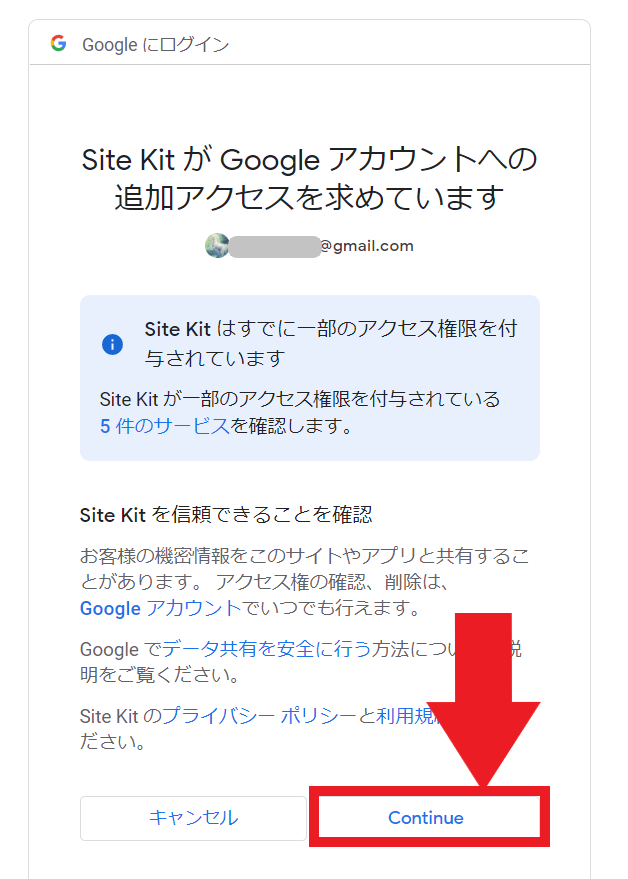
サイトの所有者であることが確認されました
「お客様が次のサイトの所有者であることが確認されました」という表示が出ましたので、①の確認はクリアーしました。
次は②の新規作成サイトに、Google アカウントのデータへのアクセスを許可する設定を行います。
画面の[許可]をクリックしてください。
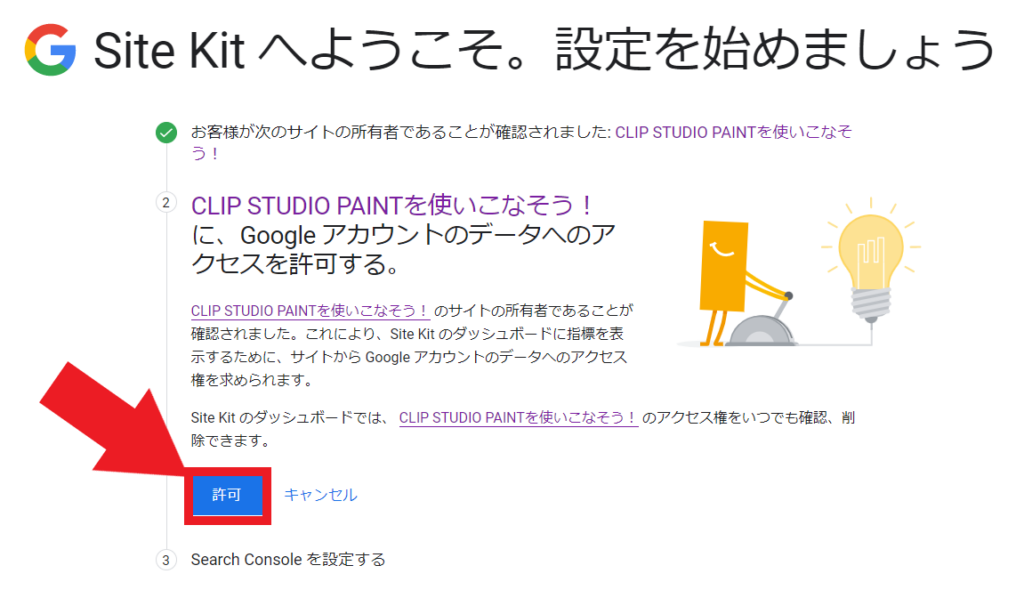
データのアクセスを許可とSearch Consoleの設定
「Site Kit へようこそ。設定を始めましょう」という表示が出たら設定は完了です!
新規作成サイトへのGoogle アカウントのデータへのアクセス許可と、Search Consoleの設定は簡単に終わってしまいました。
指示通りに[ダッシュボード]に移動しましょう。
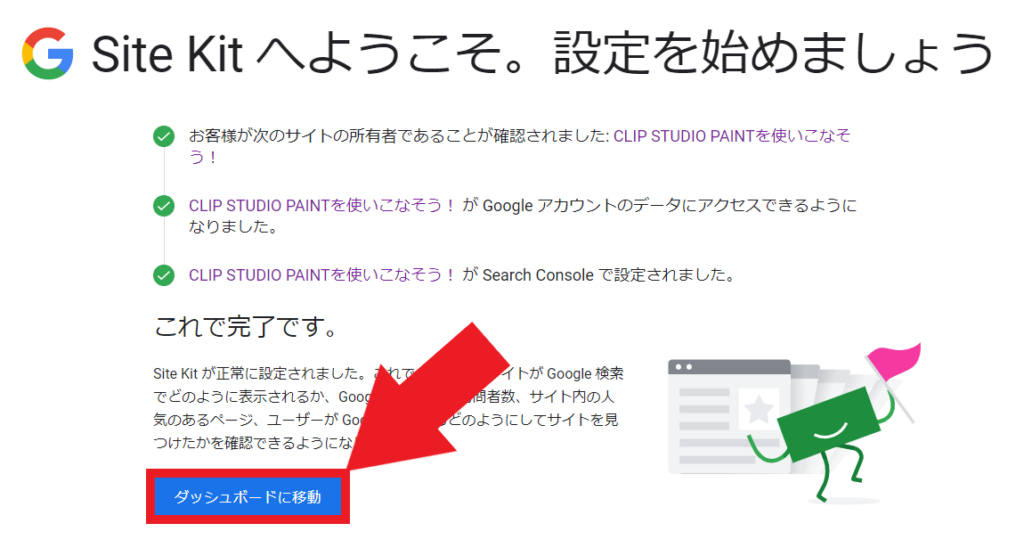
サービスを連携しよう
Site Kitの設定完了。おめでとうございます!
これで、検索におけるサイトのパフォーマンスを確認できるようになりました。 さらにモジュールを有効化すると、より詳細な統計データを取得できるようになります。 Site Kit に以下のモジュールを追加することをおすすめします。
という画面になったら、AdSense、アナリティクス、PageSpeed Insightsをそれぞれ連携しましょう。
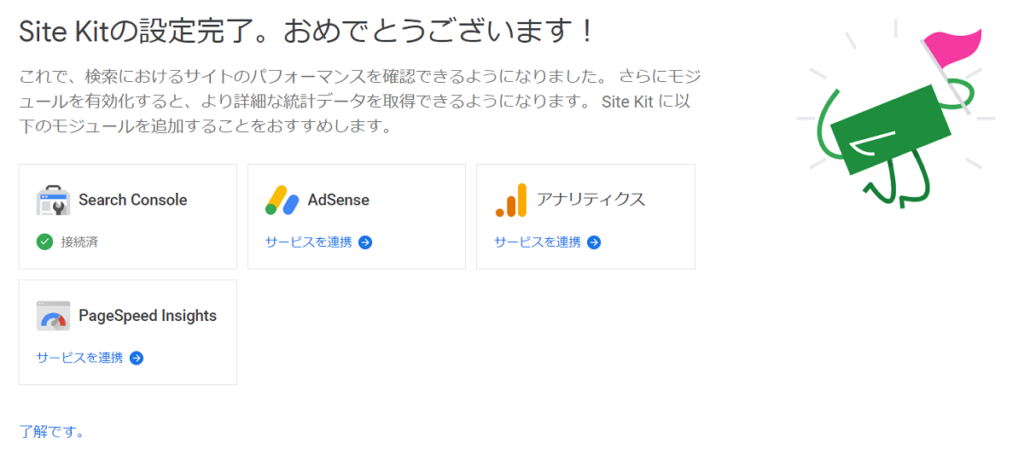
AdSenseと連携させる
画面上の[AdSense ]の[サービスを連携]をクリックします。
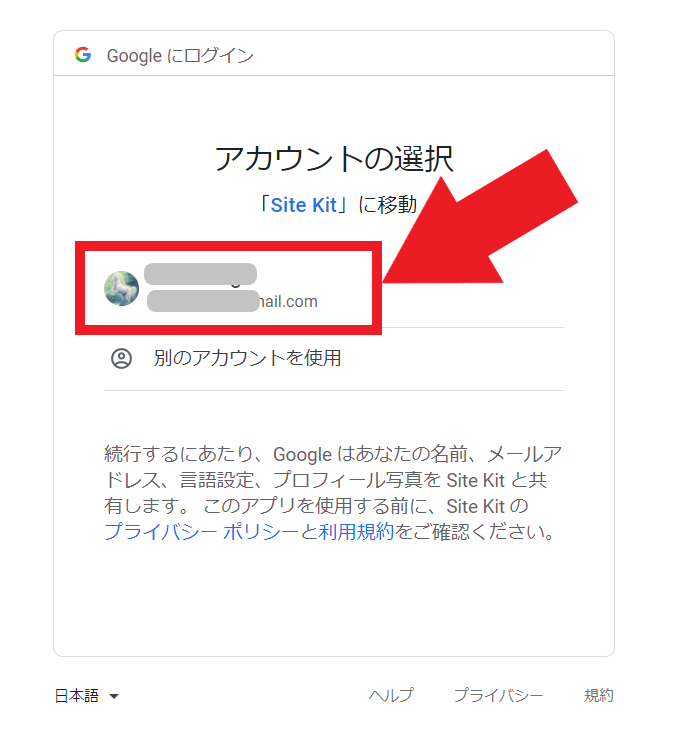
「Site Kit が Google アカウントへの追加アクセスを求めています」と表示されたら、[Continue]をクリックします。
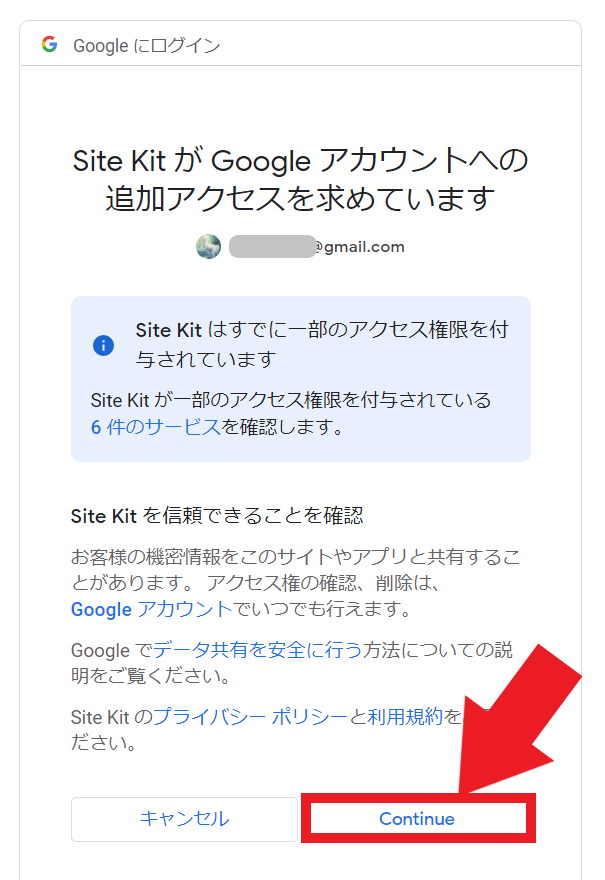
AdSenseは既に使用しています
他のサイトで既にAdSenseは使用していますのでこのような表示が出ました。
既に AdSense を使用しているようです
Site Kit でサイトに AdSense コードを配置すると、サイトを AdSense に接続して広告を最大限に活用できるようになります。 つまり、広告は Google によって自動的に最適な場所にくまなく配置されます。
[次へ]をクリックします。
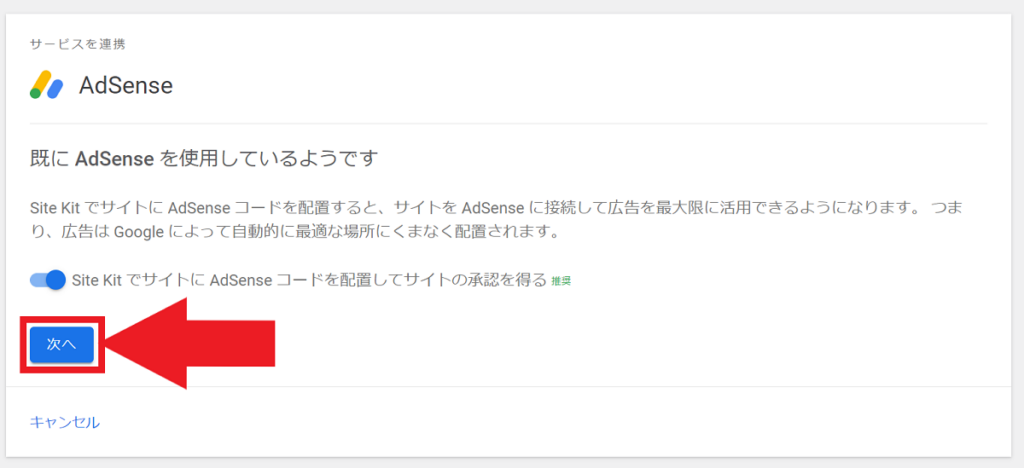
サイトに広告を掲載する準備
サイトに広告を掲載する準備を進めましょう
In order for your site to display ads, make sure you’ve completed these steps in AdSense
と表示されたら[次へ]をクリックしてください。

AdSenseの設定完了
AdSenseの設定が完了しました。
これで、Googleアドセンスの[サイト]から対象のサイトの初認手続き申請をして合格すれば、サイトの適所に自動的に広告が配置されます。
まずはSite kitの設定を全て終わらせましょう。
その後に、Googleアドセンスの「サイト」で新規作成したサイトのアドレスを入れて「サイトを追加」をして承認手続きを進めましょう。
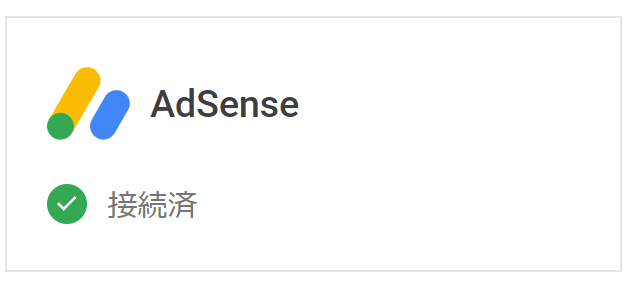
アナリティクスのサービスを連携させる
次にアナリティクスの[サービスを連携]をクリックします。
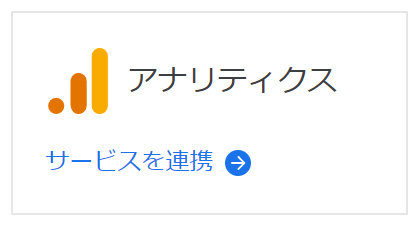
アカウントを選択してクリックしましょう。

Site Kit を信頼できることを確認
「Site Kit が Google アカウントへの追加アクセスを求めています」と表示されたら、[Continue]をクリックします。

アカウントを選択しよう
アカウントを選んで、全ての情報をチェックして間違いがなければ[アカウントを作成]をクリックしましょう。

アカウントを選択してクリックしよう。

「Site Kit が Google アカウントへの追加アクセスを求めています」と表示されたら、[Continue]をクリックします。
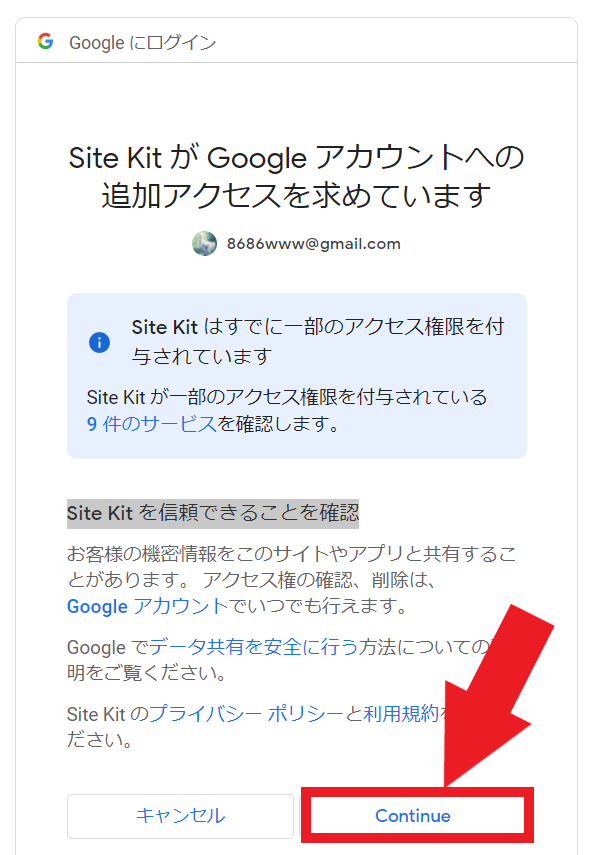
Google アナリティクス利用規約
Google アナリティクスをご利用いただくには、まず、お住まいの国または地域の利用規約に同意していただく必要があります。
全てに✅チェックを入れて[同意する]をクリックしてください。

[Go to my Dashboard]をクリックしてください。
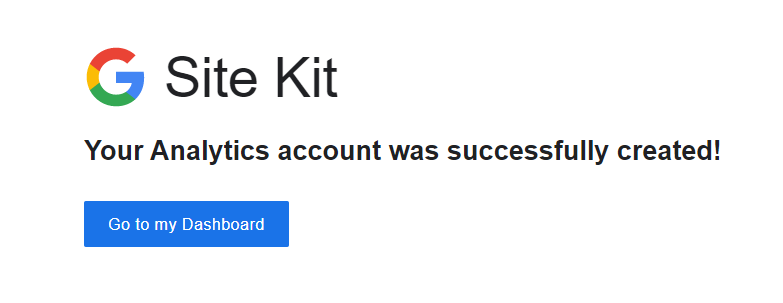
設定完了
アナリティクスの設定が完了しました。
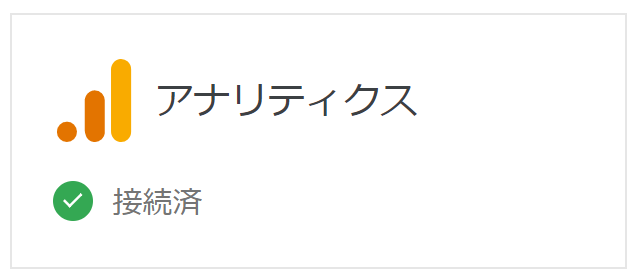
PageSpeed Insightsとのサービス連携
PageSpeed Insightsの[サービス連携]をクリックします。
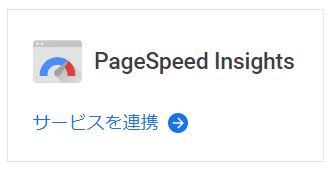
設定が完了しました
PageSpeed Insightsとのサービス連携は完了しました。
拍子抜けするくらい簡単でしたね。
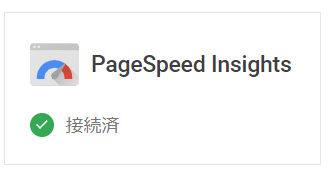
まとめ
これでSite kitの設定は完了しました。

設定は簡単と感じたのですが皆さんはどうだったでしょうか?
さすがGoogle推奨のプラグインだけあって分かりやすくて簡単に設定が終わりました。
より多くの統計データがあった方がアドセンスの収益化には繋がりやすいと思います。
みなさんもぜひご活用ください。

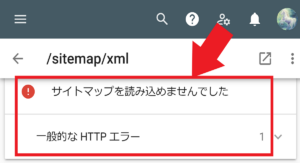

“【Site Kit】でGoogleアドセンスとWordPressを連携させる” に対して1件のコメントがあります。