【簡単!】UpdraftPlusならバックアップと復元がワンクリックで解決!
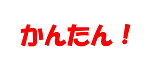
【簡単!】UpdraftPlusならバックアップと復元がワンクリックで解決!
目次
WordPressに不具合が生じた!

よ~く考えよ~♪保存は大事だよ~♪
先日、ワードプレスで作成したホームページサイトをカスタマイズしていたら、突然TOP画面のサイドバーが表示されなくなってしまいました( ノД`)シクシク…
↓↓このような感じでいつも右側に出ているサイドバーが出てこなくなりました。
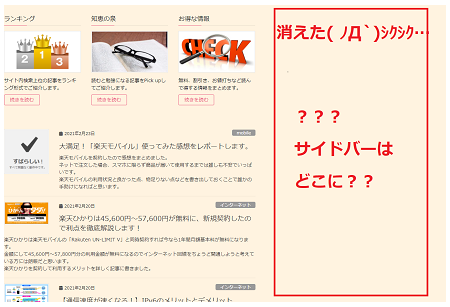
スマホでは関係ないのですが、パソコン画面で閲覧する時にサイドバーがないとなんだか物足りない気分になります。
個別の記事だとか、その他の部分には問題はなさそうです。
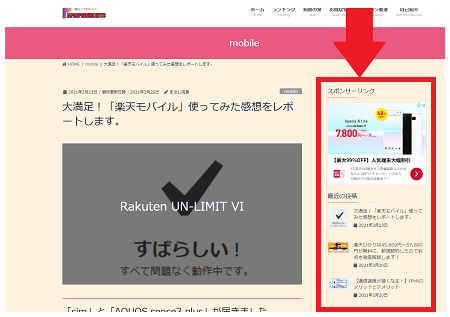
なぜ「TOP画面」だけ不具合が?????
謎だらけですがそれを解決できるほどワードプレスに精通していないので、UpdraftPlusにバックアップしてあるデータを使って復元してみることにしました。

なんの不具合なんだろう?
復元のやり方は簡単です
ダッシュボードの設定から、「UpdraftPlus」を選択してクリックします。
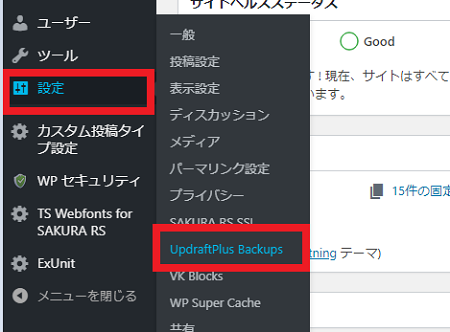
普段は「UpdraftPlus」に保存するのを忘れていることが多いのですが、この時だけは奇跡的に2時間前にバックアップをしておりました!
「たまにはバックアップしなといね」、と無意識に野生の勘が働いたようです。

自動で定期的にバックアップされるようにはなっているのですが、せっかく行った作業が台無しにならないようにこまめなバックアップは重要だと思います。
↓↓下の写真のようにバックアップされた記録は「既存のバックアップ」として日時が新しいものから順に表示されます。
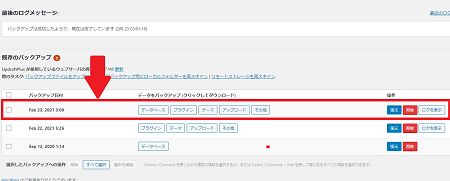

保存しておいてよかった!
データを復活させてみよう
データの保存が出来ていれば、データの復元はとても簡単です。
既存のバックアップ一覧から復元させたいデータを選んで「復元」をクリックしてください。
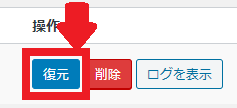
復元させる項目が出てきますので、必要な項目に☑(チェック)を入れて「次」をクリックしてください。
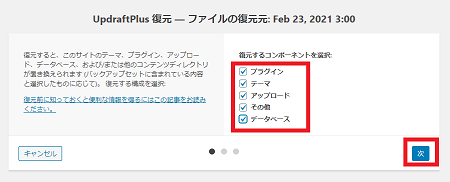
もう一度「復元」をクリックしてください。
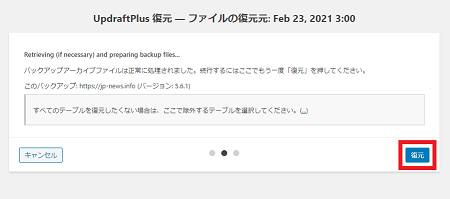
復元まで少し時間がかかりますが、数分待っていれば復元が完了します。
↓↓写真は復元中の様子です。
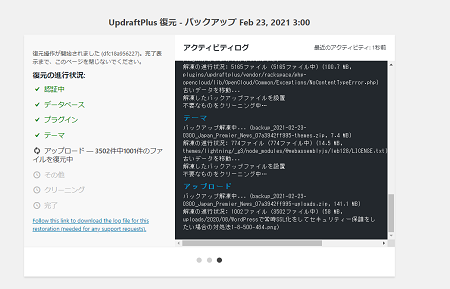
こうやって待ってる間もドキドキしますが、「UpdraftPlus」が勝手に作業を進めてくれます。
※「×」が出て作業が止まった場合は指示に従ってください。
※「古いファイルを消す。」などの作業が入ることがありますが、難しいことはなくボタンをクリックするだけで自動で進んでいきます。
※慌てないでよく読んで指示通りに作業を行ってください。
↓↓どうやら復元が終わったようですので、「UpdraftPlus設定に戻る」を押して戻ってください。
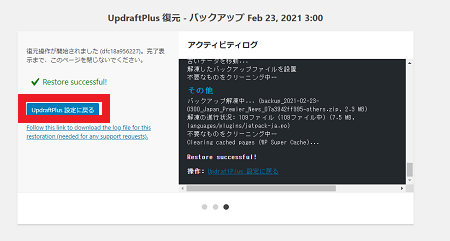

ホントにかんたん!

猫でもできそうニャ!
復元されたか確認してみよう
ワードプレスのホームページを見てみると、サイドバーが復活していました ^^) _旦~~
これは素直に嬉しいですね。
「UpdraftPlus」で無事に復元できましたが、なぜ技術的なトラブルが起きたのかは永遠に謎ですね。
普通の人は専門的な技術を磨くより、便利なプラグインに頼る方がよっぽど賢いかと思います。
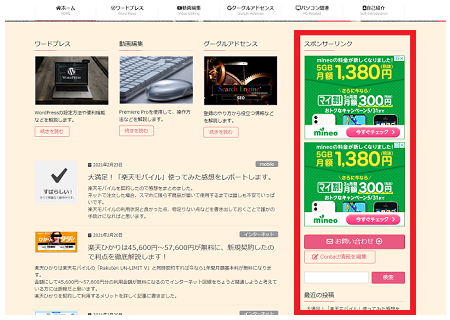

不具合が起こっても冷静に対処しましょう!
まとめ
ワードプレスは込み入った設定を下手に自分でやろうとすると逆に取り返しがつかない事態になることがありますので、何かあったらバックアップから復元させることをオススメします。
私はワードプレスを利用するようになってもうすぐ1年になります。
「ワードプレスでホームページ作るのなんて簡単だよ!」と友人に自慢できるくらいの知識はついたものの、技術的な面では問題が解決できる程のスキルは身についておりません。
ワードプレスでは便利なプラグインを探すとか、時間がある時に無理なくブログ更新とサイトのレイアウト変更をしているくらいですので専門的なスキルはそれ程伸びませんよね。
今回のように技術的な問題がいつ起こるか分からないのがワードプレスでもありますので、使えるプラグインをフル活用して先手を打って何かあっても大丈夫なように事前に準備をしておきましょう。
最低限、「UpdraftPlus」のバックアップについては正しく理解して使い方を覚えておくことをオススメします。
今回は復元できてほんとによかったです。

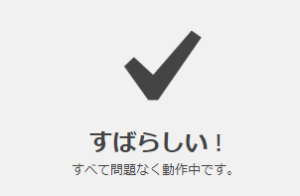
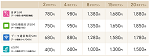
“【簡単!】UpdraftPlusならバックアップと復元がワンクリックで解決!” に対して14件のコメントがあります。