[トラブル解決]所有権を証明できませんでした【GoogleのSearch ConsoleにXMLサイトマップを登録】方法

[トラブル解決]所有権を証明できませんでした【GoogleのSearch ConsoleにXMLサイトマップを登録】方法
目次
トラブルの答えは「ファイル名」にあり!
「所有権を証明できませんでした」「所定の場所で確認ファイルが見つかりませんでした。」というエラー表示が出てきてお困りの方はみえませんか?
今回のトラブルの答えは「ファイル名」にあります!
ファイル名を変更して所有権の自動確認が済んだらサイトマップを確認し、googleの検索システムに、Webサイト全体のURL一覧が認識されているのを確認するまでの流れをまとめました。
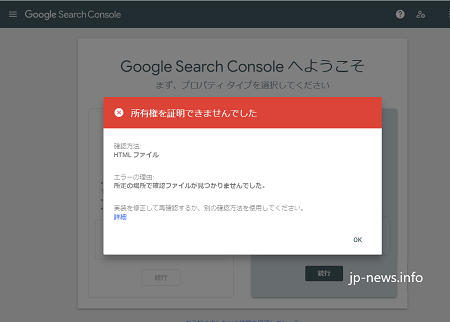

解決策を詳しく説明します!
トラブル詳細
さくらインターネットのサーバーコントロールパネルを表示し、[Webサイト/データ]から[ファイルマネージャー]開き[ファイルのアプロード]を済ませて、ファイルがアップロードされたことを確認したあとのトラブルです。
〇一か月前に作成した確認ファイルは「google91e641b6093732d1.html」
〇先ほど作成した確認ファイルは「google91e641b6093732d1 (1).html」
違いは、先ほど作成した確認用ファイルの末尾には(1)がついております。
一か月前に作成した「確認ファイル」を消さずに再度「確認ファイル」をダウンロードしたのが原因ではと考えております。
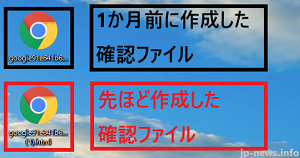

作ったWebサイトが消えてしまい、再度作り直したのですね!
Google Search Consoleの所有権の確認では、「google91e641b6093732d1.html」となっております。
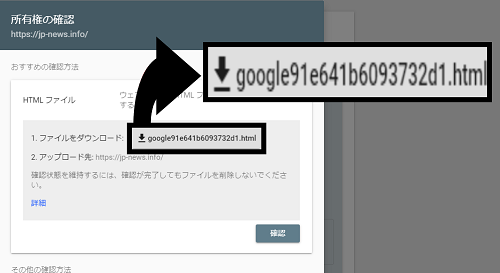
しかし、さくらインターネットのファイルマネジャーには先ほどアップロードした「google91e641b6093732d1 (1).html」が入っております。
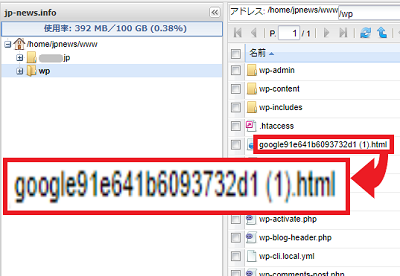
これがGoogle Search Consoleが認識してくれない理由なのではと推測しております。

ファイル名が少し違ってるニャ!
Google Search Consoleを表示する
状況を一通り整理したところで、さっそくトラブル改善に向けて設定を変更していこうと思います。
サイトの所有権を確認するため、Google Search Console(https://search.google.com/search-console/about?hl=ja)を表示するところから書き出していこうと思います。
[今すぐ開始]をクリックします。
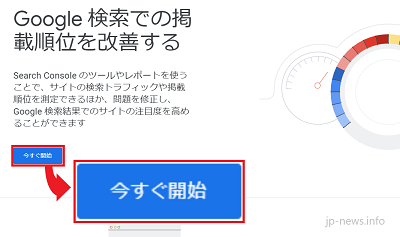
URL プレフィックス
WebサイトのURLを入力して、[URL プレフィックス]の[続行]をクリックします。
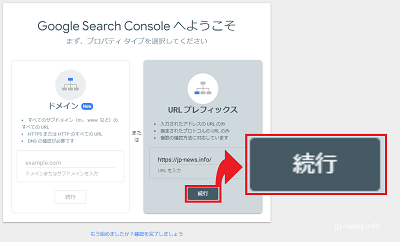
所有権の確認
[確認]をクリックします。
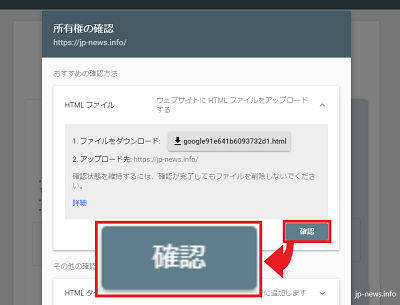

ここまでの手順はよいとして、次が問題ですね!
エラーが表示されました
「所有権を証明できませんでした」と画面には表示されております。
確認方法:HTMLファイル
エラーの理由:所定の場所で確認ファイルが見つかりませんでした。
実装を修正して再確認するか、別の確認方法を使用してください。
と書いてありますね。
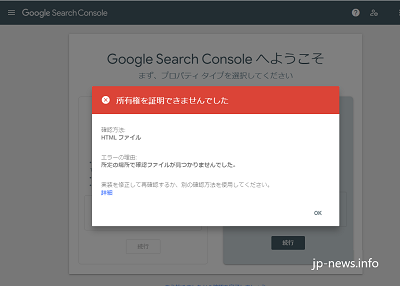

エラーが出ても焦らず平常心でいきましょう!
答えは、ファイル名にあり!
結論から申し上げますと、今回のトラブルの原因はGoogle Search Consoleの技術的な問題ではなく、私がさくらインターネットのサーバーのファイル名に(1)をつけてアップロードしていたのが問題でした。
以前にダウンロードしていた同名のファイルが残っていると、次に同じファイルをダウンロードすると自動的に(1)がついてしまうようです。
そのファイルをサーバーの「ファイルマネジャー」に「ダウンロード」しましたので、そのファイルの内容はサーバーの「ファイルマネジャー」に保管されることになり、今後はダウンロード先での管理となります。
サーバーのファイルマネジャーには「google91e641b6093732d1 (1).html」というファイル名で保管されているので、ファイル名を変更して(1)を取り除けば問題は解決します。
次の段落では、実際の核心部分の問題解決の手順に移ります。

答えに近づいてきたニャ!
ファイルマネジャーの変更
さくらインターネットの「サーバーコントロール画面」に[ログイン]します。
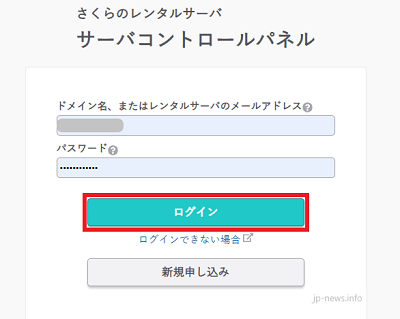
サーバーコントロールパネル
さくらインターネットのサーバーコントロールパネルを表示します。
[Webサイト/データ]にマウスポインターを合わせ、[ファイルマネージャー]をクリックします。
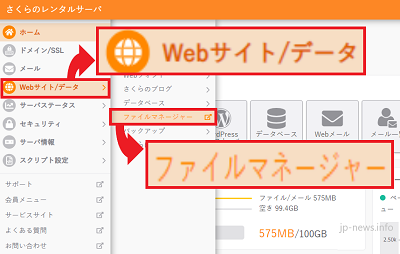

「ファイルマネジャー」に答えがあるかも!
ファイルマネジャーを開く
①[+]をクリックして[ファイルを展開]します。
②ファイルを展開すると「目的のファイル名」が表示されますので確認します。
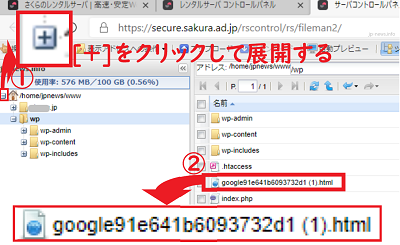
ファイルの名前を変更する
①[対象のファイル]にマウスポインターを合わせて右クリックし、②[名前の変更]をクリックしてください。
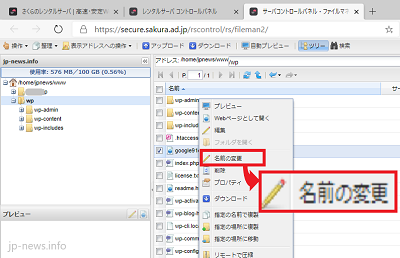

名前を変更するのかニャ!
ここがポイント
[新しい名前を入力してください。]という表示が出てきます。
今のところさくらインターネットのサーバーのファイルマネジャーには「google91e641b6093732d1 (1).html」というファイルが存在しております。
「Google Search Console」は「google91e641b6093732d1.html」のファイルがさくらインターネットのサーバーのファイルマネジャーにないか探しています。
ダウンロードされているファイルの中身は問題ないので、ファイル名だけ変更します。
Google Search Consoleの探しているファイル名と同じファイル名に変更しましょう。
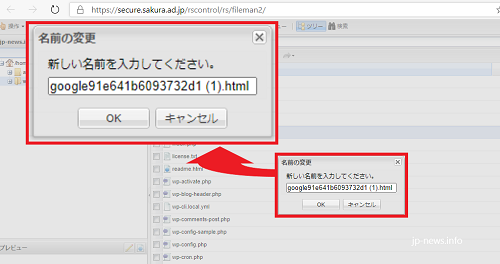
ファイル名が変更されました
①[新しい名前を入力してください。]のファイル名から(1)を削除して、②[OK]をクリックします。
※注意点として、(1)の前に「スペース」がある場合は、その空間もしっかり削除しましょう。(「d1▴(1)」→「d1(1)」▴の部分はスペースの部分です)
※「Google Search Console」の探しているファイル名と全く同じにしましょう。
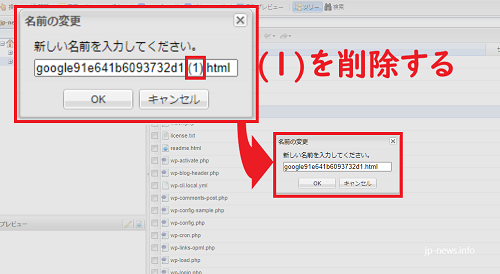

やっぱり(1)が原因だったのね!

これ以降は設定がキチンとできているか、再度確認していきます。

所有権の確認をするニャ!
Google Search Consoleを表示する
サイトの所有権を確認するため、Google Search Console(https://search.google.com/search-console/about?hl=ja)を表示して、[今すぐ開始]をクリックします。
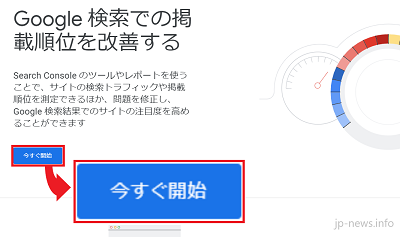
URL プレフィックス
WebサイトのURLを入力して、[URL プレフィックス]の[続行]をクリックします。
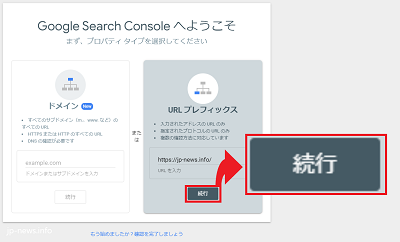
所有権の確認
[確認]をクリックします。
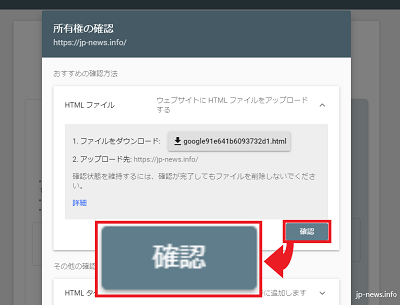
所有権を自動確認しました
サイトの所有権が確認されました。
「所有権を自動確認しました」という表示が出ましたので、トラブルは解消されました。

所有権の確認がとれてよかった!

気を抜かずに、サイトマップの確認もするニャ!
サイトマップの確認
消してしまった全く同じWebサイトでは、一か月前にGoogle Search Consoleに[sitemap.xml]と入力し、サイトマップを送信しております。
その設定は有効なままのはずなので、確認してみましょう。
[プロパティに移動]をクリックします。
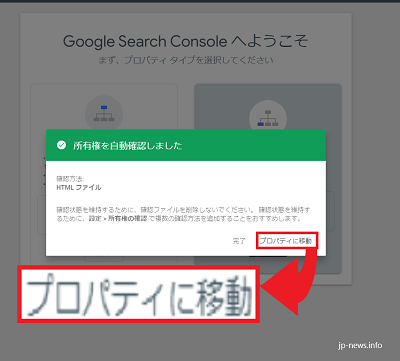
サイトマップ(Google Search Console)
[サイトマップ]をクリックします。
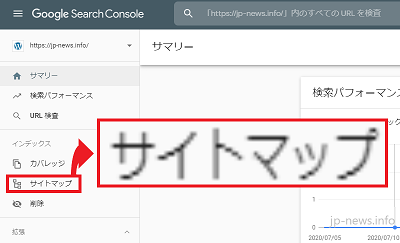
最終確認
Googleの検索システムに、Webサイト全体のURL一覧が認識されているのを確認しましょう。
問題ないなら、確認作業は以上で終わりです。
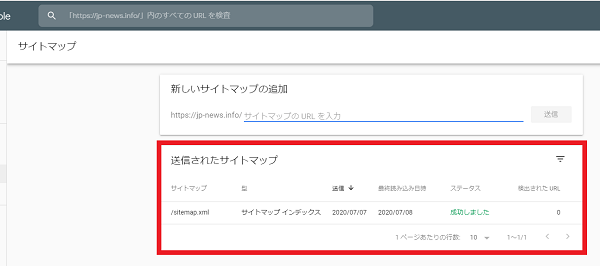

無事に確認が終わりましたね!

今回のトラブルはこれで全て解決しました!
サイトマップに[sitemap.xml]をまだ送信していない人の為の追記
「いやいや、オレまだサイトマップに[sitemap.xml]なんて送ってないよ!」という「うっかりさん」の為に、[sitemap.xml]の送信方法も書いておきます。

これ以降の解説は、通常の通りのやり方の手順ですね!

サイトマップへの送信はお忘れなくという話です!

送信が済んでるわしには関係なさそうじゃの~
サイトマップを追加する
やり方は簡単で、Google Search Consoleの先ほどサイトマップから、「新しいサイトマップの追加」に[sitemap.xml]と入力して、[送信]をクリックするだけです。
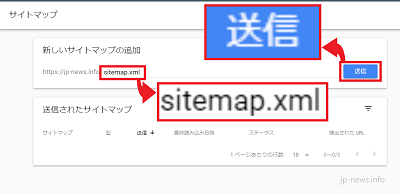
サイトマップが送信されました
[OK]をクリックします。
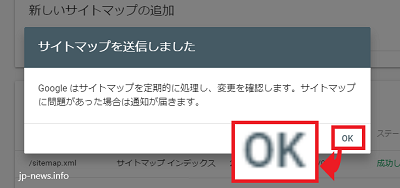
送信したサイトマップが表示されます
Search Consoleにサイトマップのファイルを送信できました。
[成功しました]と表示されたら成功です!
Googleの検索システムに、Webサイト全体のURL一覧が認識されるようになりました。
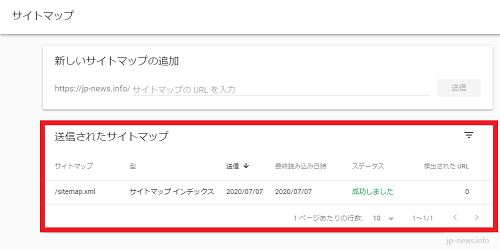
まとめ
トラブルが起きたら、焦らず騒がずが基本です。
何が間違っているのか、一つずつ検証していけばいずれ解決策に辿り着くでしょう。
今回も無事にトラブル解決できてホッとしております。
みなさんトラブルって嫌いでしょうし、出来れば遭遇したくないですよね。
実際に私もトラブルなど好きではありませんが、こうやって何かしらの問題が出たときにはそれを真摯に解決していくことで、自分自身のスキルアップに繋がります。
逃げずに問題と対面する癖をつけておくと、ネットだけでなく現実社会でも役立つかもしれませんね。



“[トラブル解決]所有権を証明できませんでした【GoogleのSearch ConsoleにXMLサイトマップを登録】方法” に対して5件のコメントがあります。