YouTube 税金が24%に!申請を正しく行えば税金は0%の優遇措置が受けられます!
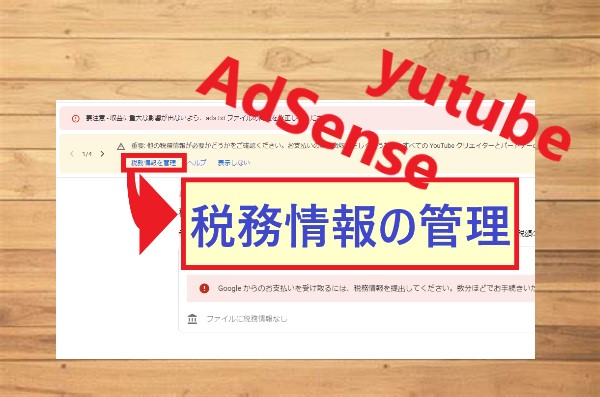
【YouTube】税金が24%に!
申請を正しく行えば
税金は0%の優遇措置が受けられます!
目次
お知らせ・警告通知がきました

税務情報は必ず提出しましょう!
Googleアドセンスを開いたら次のような通知がきました。
通知内容
重要: 他の税務情報が必要かどうかをご確認ください。お支払いの源泉徴収を正しく行うため、すべての YouTube クリエイターとパートナーの皆様に、税務情報を提出していただく必要があります。
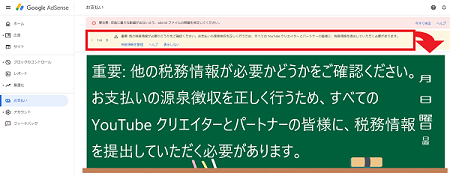
お知らせ・警告が届く人とは
税務申告が必要な方とは
✓YouTubeチャンネルを持っている方・動画の投稿者
✓収益化を行う予定の方、又は行っている方
今回の通知はYouTubeに関するお知らせということになります。
申請期限は5月31日ですので通知が来た方は、お早めに申請を済ませましょう!

YouTubeに関するお知らせなのね!
通知が来た理由
2021年3月10日にGoogleは日本の法人の「YouTubeの投稿者」に税金関係の情報の登録を義務付けると発表しました。
通知が届いた方はGoogleAdsense内で手順に従って納税者番号の書かれたマイナンバーカードを登録する必要があります。
「米国の法律により、米国以外に住んでいる投稿者から、米国に住んでいる視聴者から利益を上げている場合に、源泉徴収することが義務付けているため。」ということです。
つまり、「アメリカの法律の問題で、アメリカ人を相手にして収益を上げた場合、その利益から税金を取る。」ということです。
本来なら、アメリカ人の視聴者に対してのみの源泉徴収なのですが、全世界の視聴者に対して発生した利益に対して税金がかかる可能性があるとのことです。
これはしっかり申請しておいた方がよさそうですね。

マイナンバーカードを用意するニャ!
税務情報の登録・提出期限について
先ほども書きましたが、申請期限は2021年5月31日迄です。
期限が迫ってますので、税務情報の登録・提出は早めに終わらせてしまいましょう。
税務情報を登録・提出しなかった場合
仮に期限である2021年5月31日までに税務情報を登録・提出しなかった場合、YouTubeを通じて得た利益の24%を源泉徴収として自動的に差し引かれます。

24%とはすごい税金ですね!

ぜったい取られたくない!
源泉徴収の対象
✓広告収入やYouTubeプレミアム(広告表示がなくなるサービス)
✓SuperChat(スパチャ)
✓SuperStickers
✓チャンネルメンバーシップ
先ほどもお話しましたが、全世界の視聴者に対して発生した利益に対して税金がかかる可能性があるので、そうなると仮定して税金を計算してみましょう。
10万円の収益があった場合
YouTube(アメリカ人を含む、世界中の視聴者に対して)で合計で10万円の収益を上げた場合、2万4千円の税金が差し引かれます。
税引き後は手元に7万6千円しか残りません。
100,000-24,000=76,000(24,000円は税金で取られてしまう)
税務情報を登録・提出すれば、源泉徴収される税金は0円です!
確定ではありませんが、日本の場合、税務情報を提出することで、源泉徴収されなくなる可能性が高いです。
税金が0%になる理由
日本とアメリカとの間で、税金に関する条約が結ばれております。
そういう条例の関係上、米国に住んでいる視聴者から利益を上げても税金は0%にすると取り決められているのです。

税金0円は嬉しいニャ!
基本的には税務情報の登録・提出提をすることで源泉徴収されなくて済みますが、何かしらの理由で税金に関する条約の優遇措置が受けられない場合もあるようです。
優遇措置が受けられなかった場合、アメリカの視聴者から得た利益から30%の税金を徴収されると取り決められています。
「えっ!30%もかかるの!!」と思われた方は次にご説明する計算式を読んでください。
30パーセントの税金を徴収される場合
仮に10万円の収益があったとして、1万円がアメリカの視聴者に対する利益の場合、1万円の30%7(3千円)が税金として徴収されます。
残るのは9万7千円となります。
100,000-3,000=97,000(3,000円税金で取られる)
こうやって計算してみると、優遇措置を受けられなくても税金がかなり少額になることがわかりまよね。

そういう計算式なんですね!
YouTubeで解説
記事の内容はYouTubeでも解説しております。
気になる方はYouTubeもご覧ください!
税務情報の登録・提出方法
まずはGoogleアドセンスの画面を開きましょう。
「重要: 他の税務情報が必要かどうかをご確認ください。お支払いの源泉徴収を正しく行うため、すべての YouTube クリエイターとパートナーの皆様に、税務情報を提出していただく必要があります。」というお知らせを確認して下さい。
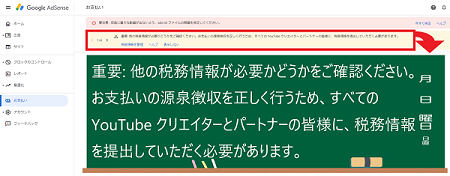
その下にある、【税務情報を管理】を押して、画面の指示に従って情報を入力していきます。
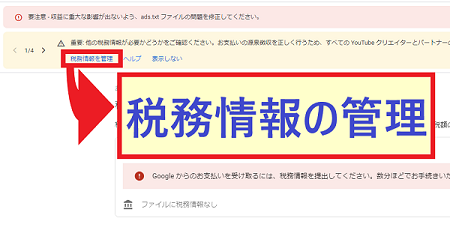
「警告を表示しない」にしてしまった場合の対処法
誤って警告を「表示しない」にしてしまった場合も慌てなくて大丈夫です!
左上のメニューボタン【三】を押して、メニュー一覧を表示して、【お支払い】を押してください。
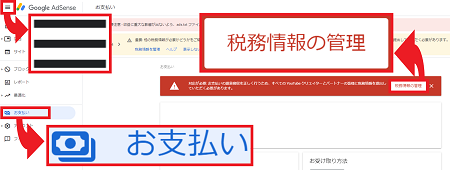
まだ税務情報が入力されていない場合は、【対応が必要:お支払いの源泉徴収を正しく行うため、すべてのYouTubeクリエイターとパートナーの皆様に税務情報を提出していただく必要があります。】という警告と、【税務情報の管理】ボタンが現れます。
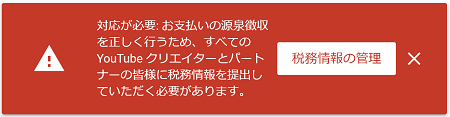
税務情報の管理
税務情報の管理画面に入り【税務情報の追加】を押します。
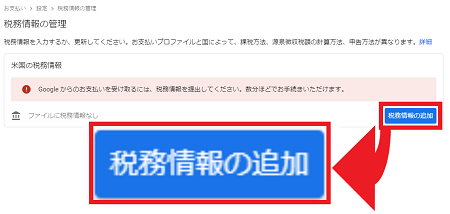
本人確認をしよう
税務情報を追加するには、本人確認が必要となります。
一度ログインし直す必要がありますので、いくつかあるログイン方法からご自身がログインしやすい方法を選択してログインしてください。
「税務情報を追加」をクリックした後、私の場合は最初に「Sharp AQUOS sense3 plus SH-RM11」を確認してください
Google からお使いの Sharp AQUOS sense3 plus SH-RM11 に通知を送信しました。通知の [はい] をタップして続行します。と表示されました。
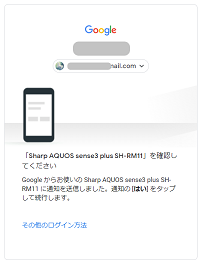
ログインするにはいくつかの方法がありますので、「その他のログイン方法」をクリックして別のログイン方法を選択することもできます。
今回はスマホからではなく、パソコンからパスワードを使ってログインし直すことにしました。
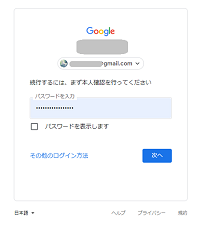
ログインの表示方法は他にも聞きますが、どれもログインしやすい仕様になっておりますので特に心配はありません。

本人確認にはいろいろな方法があります!
質問に答えていこう
質問に順次答えていきましょう。
「口座の種類は何ですか?」の問いに答えましょう。私は個人なので、「個人」にチェックを入れました。

「米国民であるか、米国に居住していますか?」の問いに答えましょう。私は日本人なので「いいえ」にチェックを入れました。
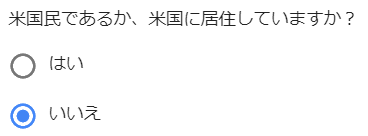
W-8 納税申告用紙タイプを選択
「W-8 納税申告用紙タイプを選択」以前に選択した回答により、W-8 フォームが必要です。」の問いはよくわからないですよね。
よくわからない方は、【W-8BEN: 米国外の個人が最もよく使用するフォームです。また、租税条約の恩典を申し立てる際にも使用します】を選びましょう。

チェックし終わったら「W-8BENフォームの記入を開始する」をクリックします。
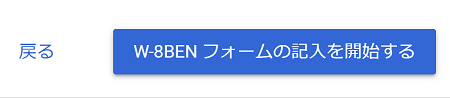
W-8BEN 納税フォームの記入方法
1.納税者番号
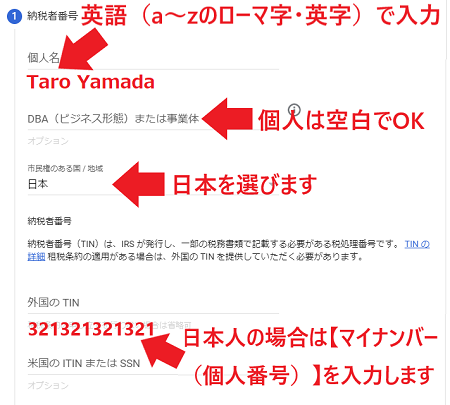
個人名は英語(a~zのローマ字・英字)で入力します。
アクセント記号付き記号は使用できませんので、記号がついていない文字に置き換えましょう。
例:Taro Yamada
DBA(ビジネス形態)または事業体については個人の場合は入力不要です。
法人化している場合は会社名・事業名を入力します。
納税者番号は日本人の場合、【マイナンバー(個人番号)】を【外国のTIN】の欄に入力します。
「マイナンバーカード」又は「マイナンバー通知カード」に記載されている、「マイナンバー(個人番号)」を数字で記載します。
米国のITINまたはSSNの欄は、日本人の場合は入力不要です。
すべての入力が終わったら「次へ」をクリックします。
2.住所
例として、東京タワーの住所を参考資料に住所を入れていきます。
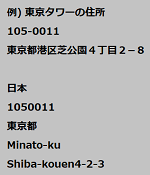
ローマ字表記に注意しながら入力していきましょう。
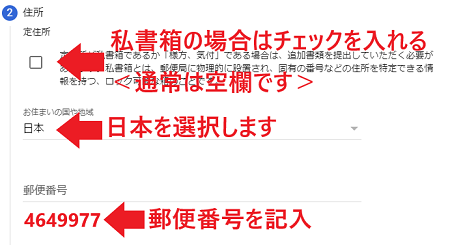
定住所は通常は「空欄」で、私書箱に送る場合はチェックを入れます。
お住まいの国や地域では、「日本」を選択します。
郵便番号を入力しましょう。
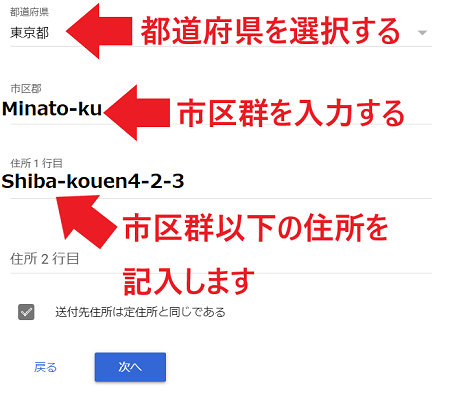
都道府県では、お住まいの都道府県名を選択します。
市区郡では、「Minato-ku」のように入力します。
住所1行目~2行目には、「Shiba-kouen4-2-3」のように入力します。
市区町村の区にお住まいの方、例えば東京都の千代田区ならローマ字表記は「Chiyoda-ku」になります。
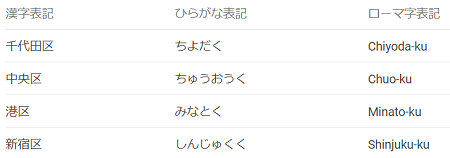
この辺りは分かりにくいですが、間違えないように入力したいですよね。
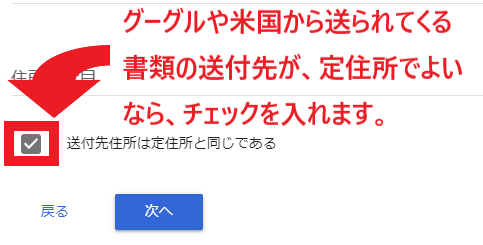
送付先住所は定住所と同じであるの項目は、グーグルや米国から送られてくる書類の送付先が、定住所でよいならチェックを入れます。
違う場所に送る場合は、チェックを付けずに下の送付先住所の入力を行います。
入力が済んだら「次へ」をクリックします。
租税条約
「租税条約下で源泉徴収に適用される軽減税率の請求を行っていますか?」では、【はい】を選択して、米国との租税条約の適用のある国の居住者に「チェック」を入れて、「日本」を選択します。
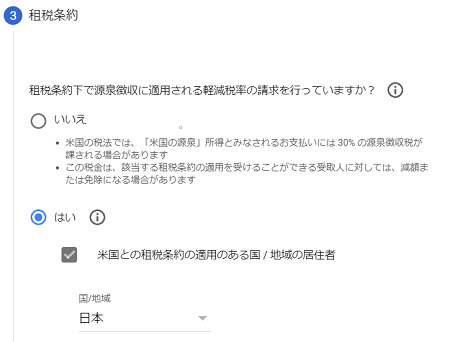
そして、自分が該当するサービスにチェックをいれていきましょう。
今後収益を得る可能性があるものは全て申告しておくのがおすすめです。
条項と段落から必要事項を選択していきます。
日本は0%なので、「0%(軽減税率)を選び」、条約の規定を満たしている理由にも「チェック」を入れます。
サービス(AdSense など):「第7条第1項」、「0%(軽減税率)」を選びます。
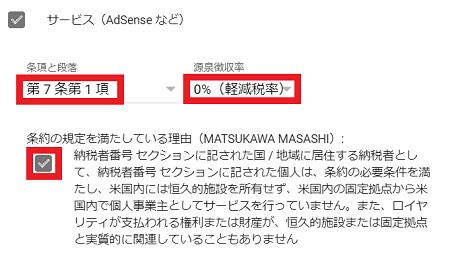
映画、テレビのロイヤリティ(特定の YouTube 映画、番組、Play パートナーなど):「第12条第1項」、「0%(軽減税率)」を選びます。
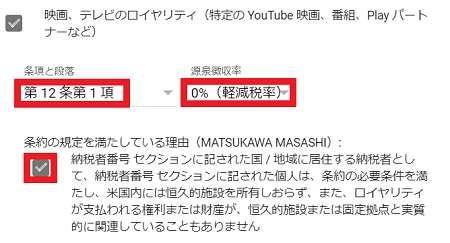
その他の著作権のロイヤリティ(Play や YouTube パートナー プログラムなど):「第12条第1項」、「0%(軽減税率)」を選びます。
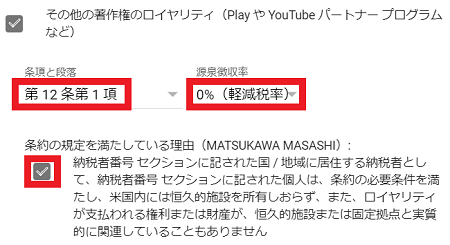
全てを選択し終わったら「次へ」をクリックします。
4、書類のプレビュー
書類のプレビューでは、出来上がった書類へのリンクを押して確認し、「作成された税務書類を確認したうえで、私が知る限り、その内容が真実で正しく、完全であることを誓約します。」に「チェック」を入れます。
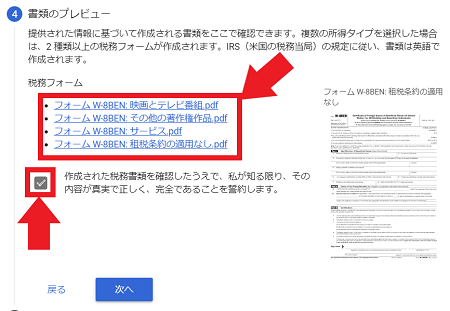
チェックが済んだら「次へ」をクリックします。
5、納税証明
内容を確認の上、戸籍上の姓名をローマ字・英字で「名前を記入」します。(例:Taro Yamada)
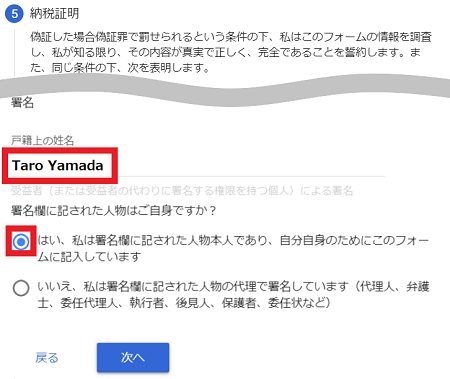
自分が申告する場合は、「はい、私は署名欄に記された人物本人であり、自分自身のためにフォームに記入しています。」に「チェック」を入れます。
他の人(代理人)が申告する場合は、「いいえ」を選びます。
記名とチェックが済んだら「次へ」をクリックします。
米国内で行っている活動とサービス、および宣誓供述書
米国内で行っている活動とサービスでは、米国で何か営利目的の活動をしているかどうかを選びます。
日本だけで行っているなら、「いいえ」を選び、「私は、Googleまたは…」に「チェック」を入れます。
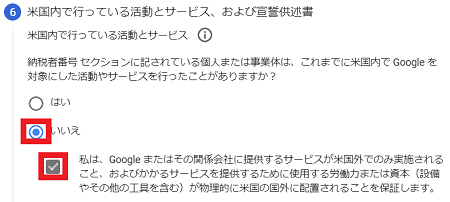
税務情報の提出
「税務情報を提出するのは…」では、今までグーグルアドセンスで支払いを受けたかどうかを選びます。
選択肢は2つあるので「お支払いを受け取ったことがない・新規または…」か「過去にお支払いを受け取ったことがある…」のどちらかを選んでください。
過去に…の場合は、「偽証した場合議場罪で…」に「チェック」を入れます。

選択したら「送信」をクリックします。
申請が完了しました
お疲れさまでした。
この画面に切り替われば申請は完了ですので、画面を閉じても他のページに移動しても大丈夫です。
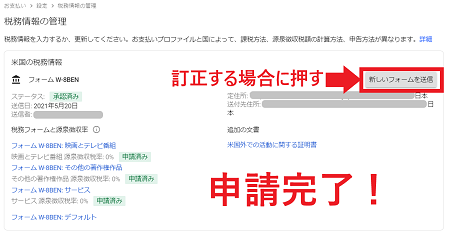

申請お疲れ様です♪
まとめ
申請方法はそれほど難しいものではありませんが、税務情報の登録・提出をしておかないと、払わなくてよい税金を納めなくてはいけなくなります。
大量の税金を勝手に取られたくない方は、マイナンバーを用意して、GoogleAdsenseにて、税務情報の登録・提出を行いましょう!



“YouTube 税金が24%に!申請を正しく行えば税金は0%の優遇措置が受けられます!” に対して5件のコメントがあります。