エラー フォルダにファイルが存在します【さくらサーバー】安全に解決!

エラー フォルダにファイルが存在します【さくらサーバー】安全に解決!
目次
安全な解決策を選択しよう!
さくらインターネットのWordpressの「簡単インストール」画面で、下記のようなエラー表示が出た人はいませんか?
エラー 無効な値が入力されています ●フォルダにファイルが存在します
私はこのエラーに遭遇するのは人生で2度目です。

エラー表示が出ると焦ります💦

1年前に「どうやったらエラーを解決できる?」と思いながら長い時間をかけて試行錯誤を繰り返し、エラーの修正処理をしたのですが、流石にそれだけ前の事だと、その時にどのように解決したかはうろ覚えです。

一年前の出来事なんて忘れてしまうニャ!
なので、ネットを検索してこの「トラブルの解決策」を探し求めたのですが1年経っても納得するような答えがネット上の何処にも書いてありませんので、自分の備忘録も兼ねて解決策をまとめていこうと思います。

実体験を踏まえた解決策です!
私はさくらインターネットのサーバーを利用していますが、もし同じ現象で悩んでいる人がいたら参考にしてください。
エラーの原因と解決策
まずはこのエラーは原因は何なのかを最初に書いておきます。
「clip-●●.info」のドメインを使ってWordPressを簡単インストールしたいのですが、今のままでは サブディレクトリでWordpressをインストールするしか手はなく、clip-●●.info /wpとアドレスが表示されてしまいます。
せっかく有料で手に入れたドメインに余分な文字は入れたくないですよね。
フォルダを分けよう
それでは、末尾に付く「/wp」を取り除いていきたいと思います。
どうやら同じフォルダを使っていることが原因のようなので、フォルダを分ければ解決しそうです。
フォルダを新規で作って、そこに「clip-●●.info」のデータを入れたら問題は解決!
「いやいや、簡単そうにいうけど、実際にどのように解決したらよいのか見当もつかないよ。。。」というWordpressユーザーは多いことでしょう。
難しいと思いきや設定はわりと簡単ですので、順を追って解決していきましょう。
①wwwの中に任意のフォルダを作成(ファイルマネージャー)
まずはサーバーコントロールパネルにログインしましょう。
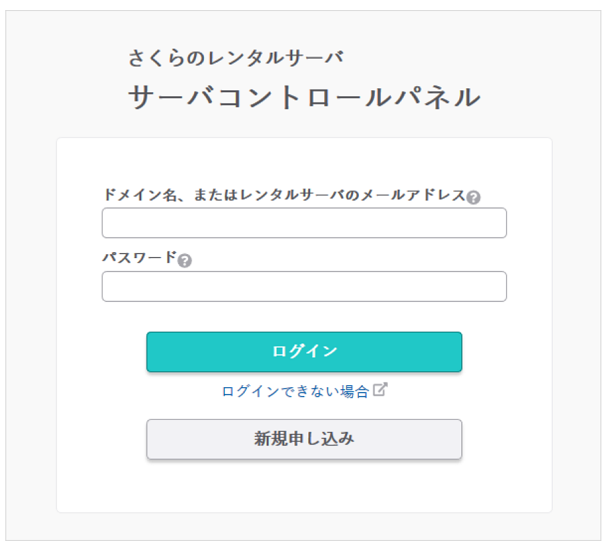
Ⅰ.『ファイルマネージャー 』をクリックします。
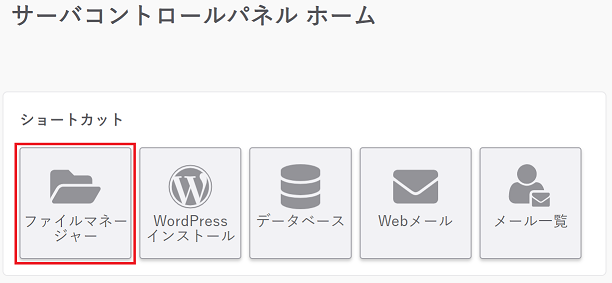
Ⅱ.ファイルマネージャーの画面が表示されます。

Ⅲ.画面左のフォルダツリーから、新しいフォルダを格納したい場所をクリックします。
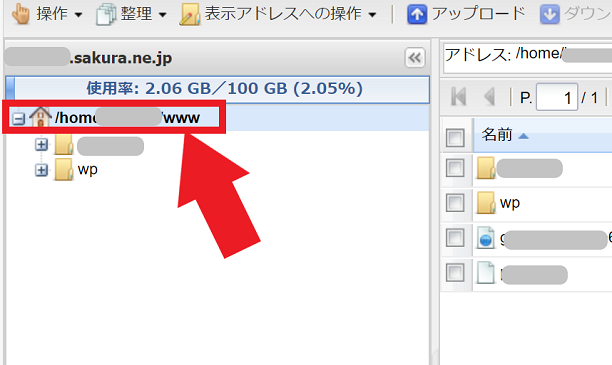
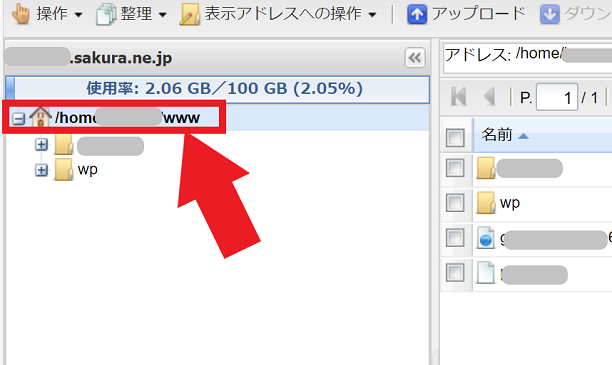
Ⅳ.上部メニューの『①表示アドレスの操作 』をクリックし、『②フォルダ作成 』を選択します。
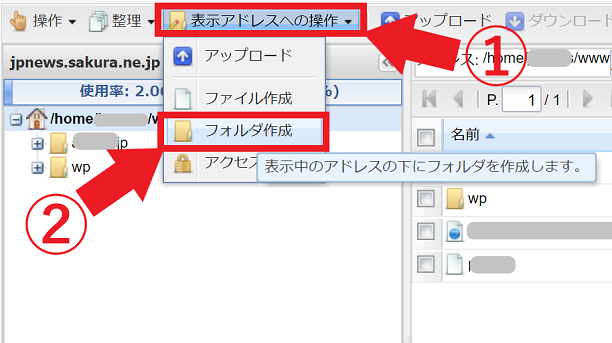
Ⅴ.フォルダ名の入力画面が表示されます。
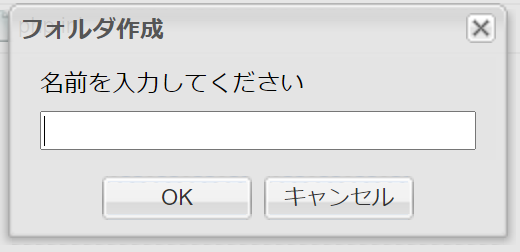
Ⅵ.希望のフォルダ名を入力し、『OK 』ボタンを押します。
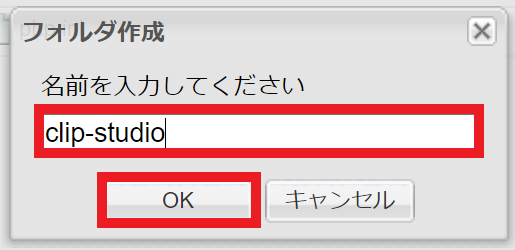
Ⅶ.新しいフォルダが作成され、フォルダツリーに表示されます。
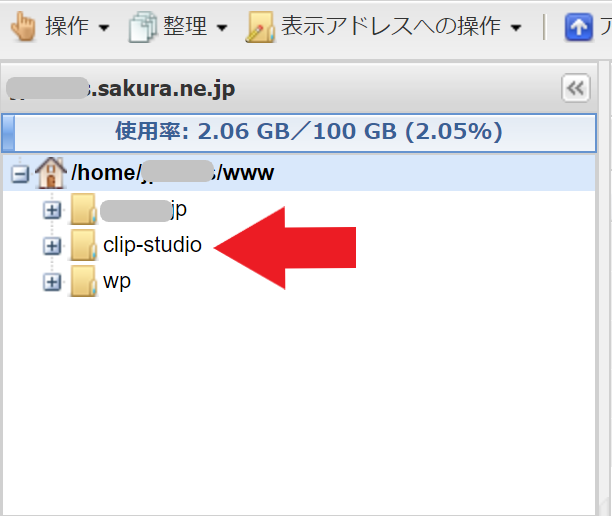
②「clip-〇〇.info」のWEB公開フォルダで[①]で作成したフォルダを指定
Ⅰ.サーバコントロールパネルにログイン
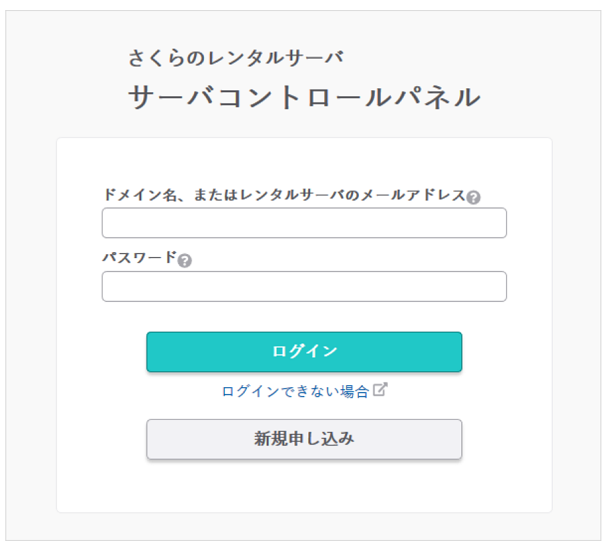
Ⅱ.[ドメイン/SSL]-[ドメイン/SSL]を選択
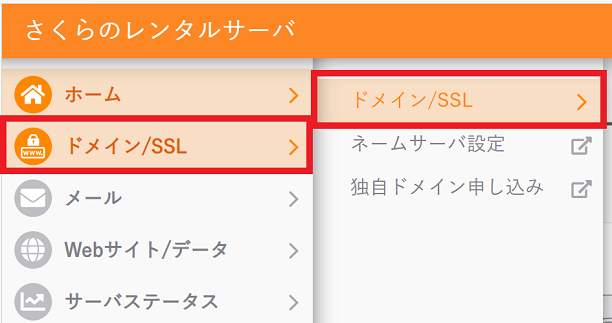
Ⅲ.[clip-〇〇.info]の[設定]を選択
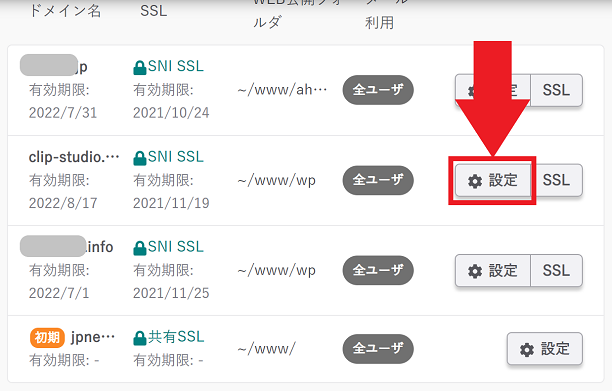
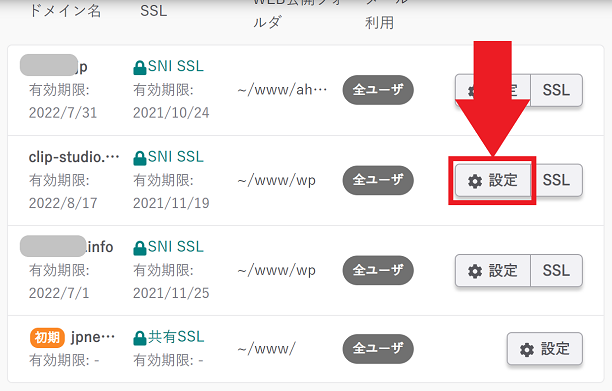
Ⅳ.[Web公開フォルダ]の内容を[①]で作成したフォルダに修正して[保存する]を選択
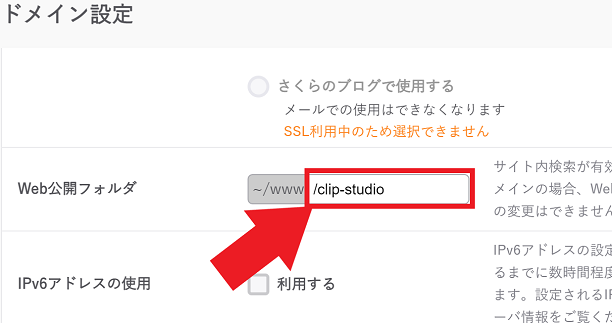

ドメインの設定ができました!
③該当ドメインを選択してインストールする
Ⅰ.サーバコントロールパネルにログイン
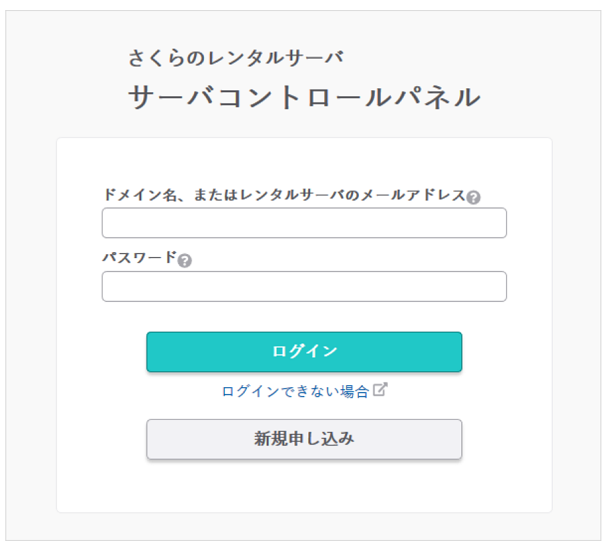
Ⅱ.Webサイト/データから『クイックインストール』をクリックします。
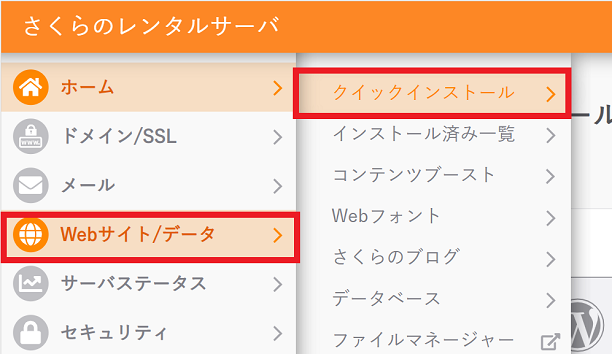
Ⅲ.WordPressの『新規追加』をクリックします。
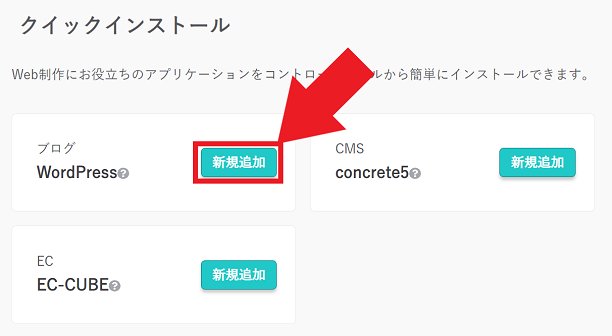
Ⅳ.Wordpressのインストール
通常通りのインストール方法でWordpressのインストールを行いましょう。
①インストールURLを選択します。(今回は「clip-〇〇.info」です)
②利用データベースを選択します。
③データベース接続パスワードを入力します。
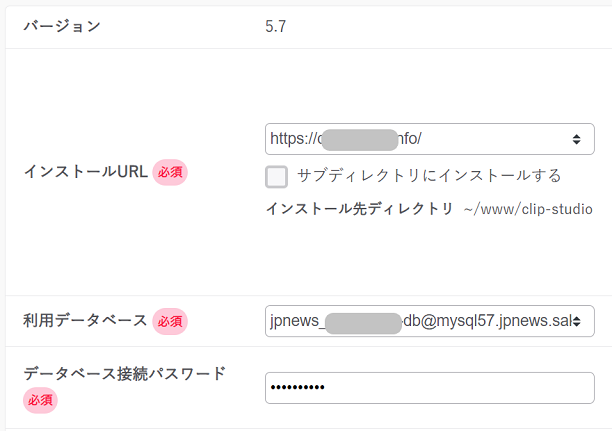
④サイトのタイトルは任意ですが、何か入れておきましょう。
⑤ユーザー名を入力します。
⑥Wordpressのパスワードを設定します。
⑦ヤフーメールなどメール確認しやすいアドレスを入力しましょう。
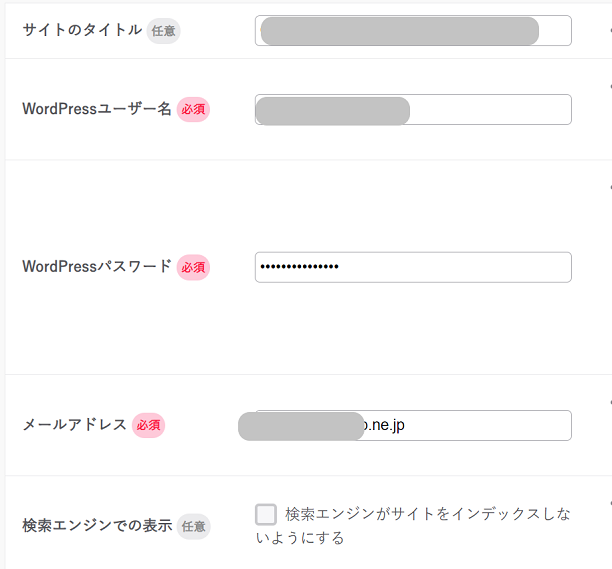
⑧利用規約をよんで「ライセンス・利用規約に同意する」にチェックを入れましょう。
⑨最後に「作成する」をクリックして簡単インストールは終了です。
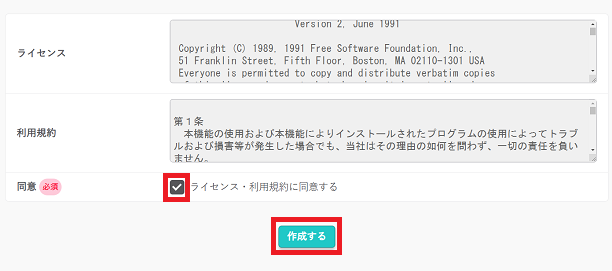
WordPressサイトの設置に成功しました!
インストール済みのパッケージ一覧に先ほど設置したWordpressサイトの情報が記載されました。
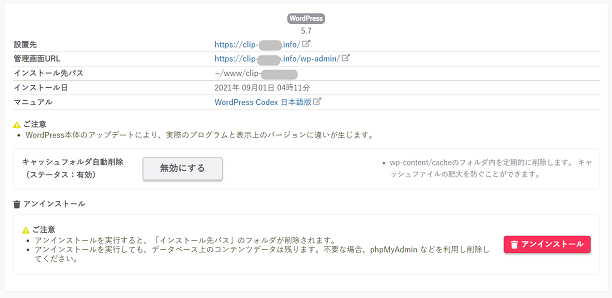
指定したメールアドレス宛にメールが届いていますので確認しましょう。
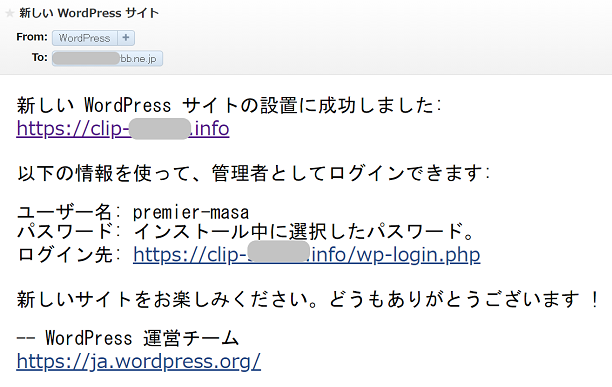
ログイン先よりWordpressログイン画面に入りましょう。
あなたが指定した「ユーザー名またはメールアドレス」と「パスワード」を入力してログインします。
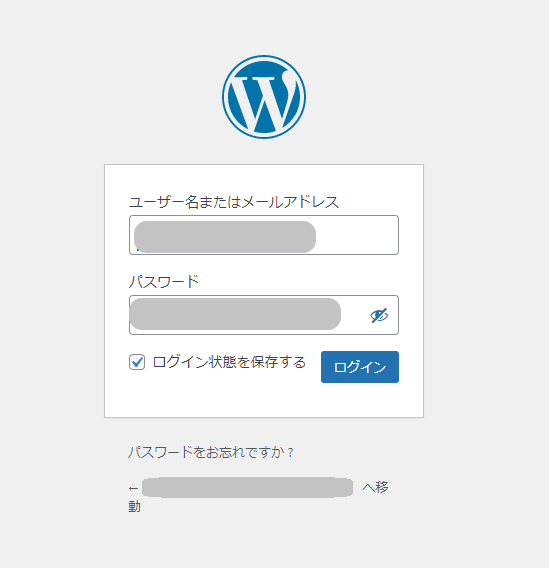
あなたの作成したWordpressサイトのダッシュボード画面に入りました。
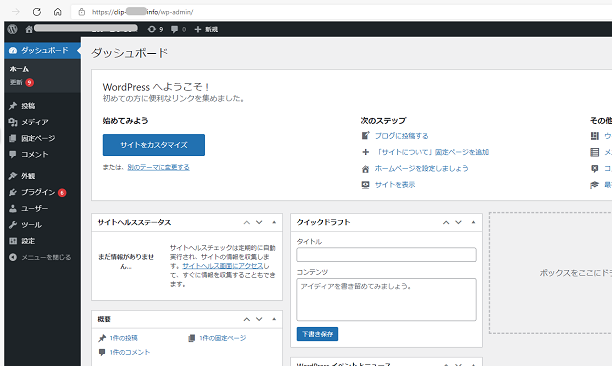
左上のサイト名をクリックするとWebサイトをみれます。
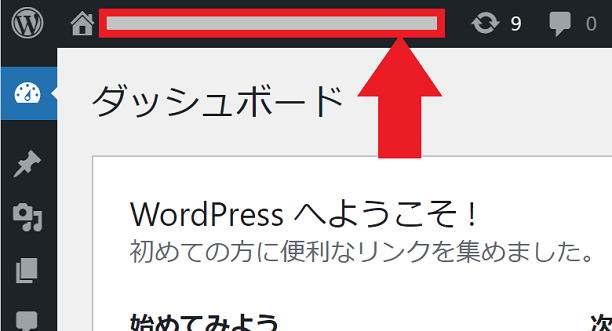
アドレスをチェックすと、希望していた「clip-●●.info」になっています。
希望のアドレスが使えるようになったので、これで思う存分記事を書いていけますよね。
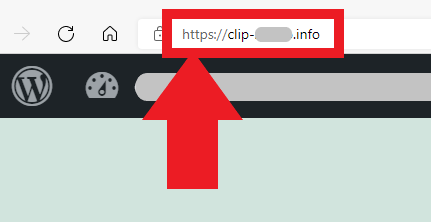
まとめ
「エラー フォルダにファイルが存在します」というエラーは解決しましたか?
今回私はこのエラーに遭遇するのは2度目ですが、こうやって記事にまとめておく事で、3度目、4度目と何度エラーが出ても対処できます。
そして、同じエラーが出てしまった方の手助けが少しでもできればと思います。
WordPressを使い始めたばかりの頃は不安の方が多かったですが、実際に利用してみるとWordpressの使いやすさと信頼性の高さに感心するばかりです。
WordPressはホームページを作ったりブログを更新したり、利用用途はとても広いです。
同じエラーで悩んでいる方はぜひ参考にしてみてくださいね!


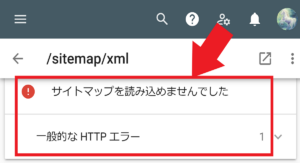
“エラー フォルダにファイルが存在します【さくらサーバー】安全に解決!” に対して1件のコメントがあります。