写真加工のやり方解説、WordPressの新機能を理解してアクセス数を上げよう!

写真加工のやり方解説、WordPressの新機能を理解してアクセス数を上げよう!
目次
写真加工は使える機能
WordPressの新しくバージョンアップされた写真加工の機能を実際に使用してみたのですが、初めて使ってみた感想としては、この写真加工はかなり使えそうです!
切り抜き、ズーム、縦横比、位置の決定など、この新機能を体験すれば、あなたもきっとWordpressから離れられなくなるでしょう。
ブログを更新するにあたって写真加工の機能は使用頻度の高いものなので、今回のバージョンアップの内容を理解して、使い方を知っておくことをお勧めします。
今回は、新しくバージョンアップされたWordpressの写真加工の機能はどうなのか、やり方と使い方、機能面につて解説していきます。

写真加工の機能を知ろう!

写真加工次第でページビュー数に大きな差が出ます!
WordPressを始めよう!
WordPressはとても使いやすく高性能であり日本国内だけではなく、世界中の方々から愛されています。
そんなWordpressですが、渡すも利用する前はホントにこれでブログやホームページを作って上手くいくのか半信半疑でした。
しかし、Wordpressを利用し出して5年が経過した私の感想としては、ブログやホームページをWordpressで作って良かったと思うことはあっても「やめておけばよかった。」「失敗した、使うんじゃなかった。」と思ったことなど一度もありません。
むしろ「もっと早くWordpressを知っていたなら自分の生き方も変わっていたかも。」と思うくらいです。

WordPressなど、英語の聞きなれない名称に臆することなく突き進んだ者だけがインターネットの世界では輝けます。
もちろんWordpress以外にもブログやホームページを作る手段はありますが、世界で一番使われているWordpressを利用しておけば間違いないので、騙されたと思って初めてみてください。

使えそうな機能だニャ!
画像を編集してみよう
では、実際に画像を編集してみましょう。
特に難しいことはありませんし、最初はぎこちなくても馴れてしまえば考えることなく利用できることでしょう。
ブロックの追加
[+]ブロックの追加から[画像]を選択してクリックします。
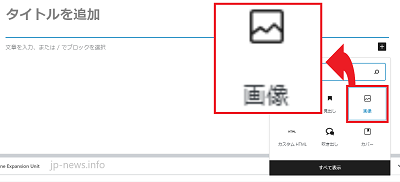
画像を選択
[画像を選択]をクリックして[メディアライブラリ]を開きます。(GoogleフォトやPexelaの無料写真を選択してもよいです。)
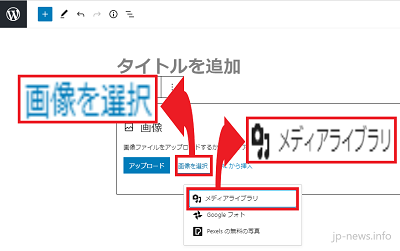
使用したい画像を選んで、[選択]をクリックします。
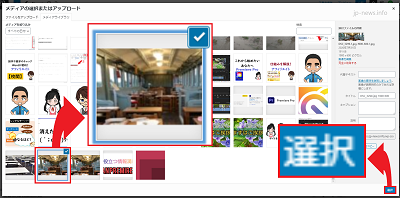
切り抜き
[切り抜き]にマウスポインターを合わせてクリックします。
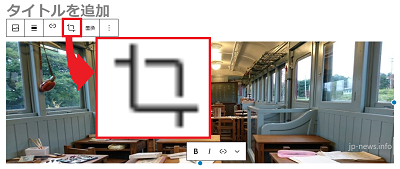

使いやすいトリミング機能!
ズームと縦横比と位置の調整
「ズーム」と「縦横比」を使用して画像を加工して、画像を切り抜きます。
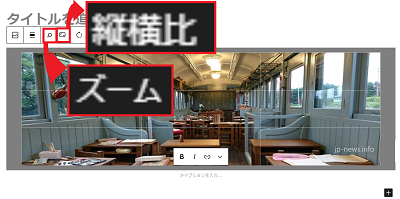
ズーム
虫眼鏡のマークの[ズーム]をクリックするとサイズが表示されますので好みの大きさに拡大して調整しましょう。
写真は元の大きさの「100」から3倍の大きさの「300」まで拡大できます。
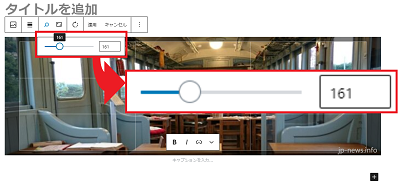

ズーム機能は新しい発想ですね!
サイズ
サイズは「正方形」や横方向と縦方向で「16:10」、「16:9」、「4:3」、「3:2」と選択肢があります。
ご自身の好みでサイズを選択してください。
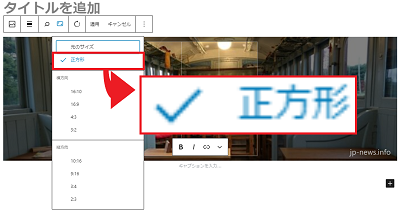

縦横比が決まってると使いやすいかも!
位置
左クリックしてドラッグしながら上下左右に位置を変えることができます。
ご自身の好みの位置に動かしてください。
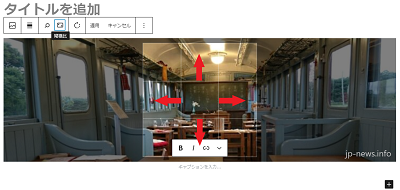

位置も簡単に調整できるニャ!
決定
サイズや縦横比や拡大率が決まったら[適用]をクリックします。
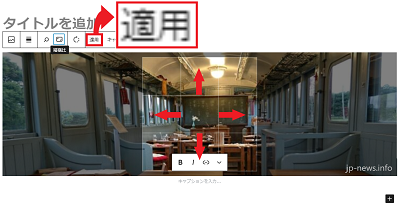
写真の加工が完成しました
写真の加工が完了しました!
簡単に思い通りの写真編集ができましたね。
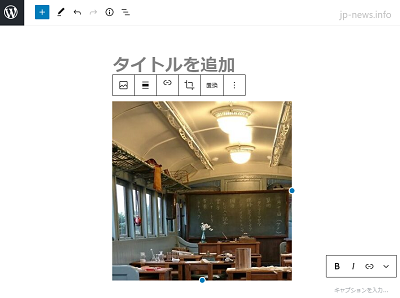

試してみた結果、使いやすいなと感じました!
まとめ
写真の加工はブログ投稿には必須ですので、新機能を有効に使っていきたいですよね。
同じ写真でも、加工することによって全く違った印象になりますし、写真も後から手を加えることによってWebサイトを訪れたユーザーにより好印象を与え、インパクトを残すことに繋がります。
文章も大事ですが、写真の与えるイメージは絶大です。
新機能を駆使して、より相手に伝わるWebサイトを目指したいですね。



“写真加工のやり方解説、WordPressの新機能を理解してアクセス数を上げよう!” に対して2件のコメントがあります。