データベースを作成しよう【②-1Word Pressの初期設定】
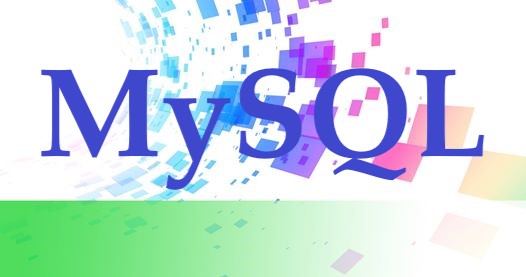
データベースを作成しよう【②-1Word Pressの初期設定】
目次
はじめに
データベースとは何かを図を元にご説明致しますので、まずは理解しましょう。
WordPressをインストールする前に「MySQL」とういうシステムを利用したデータベースを、さくらインターネットのサーバー内に作成しますので、その手順について記事ではしております。
データベースとは?
サーバーの契約とドメインを取得したら、次は「簡単インストール」でWordPressを利用できるようにしましょう。
その前に「データベース」を作成します。
レンタルサーバーの多くは、WordPressを簡単にインストールできる機能がついてます。
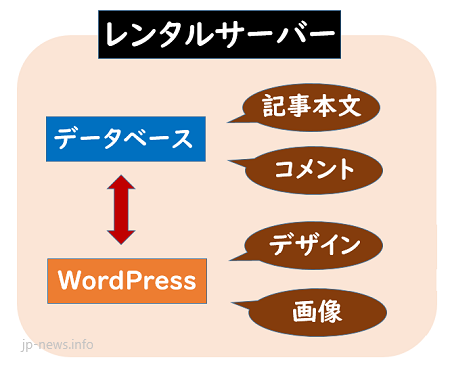
それでは、レンタルサーバー上にWordPress用のデータベースを作成してみましょう!
と言われても何のことか、よくわからないですよね。。。
管理する場所の違いです
一言で説明すると「管理する場所が違う」ということなのです。
●データベース→(記事本文とコメント)
●WordPress→(デザインと画像)
図1-1のようにWordPressとデータベースは管理してるものがそれぞれ違います。
そのため、WordPressを利用するには、文章やその投稿についたコメントなどを保存するデータベースが必要になります。
必要なものは作らないといけませんよね!

データベースを作るのね!
そこで、WordPressをインストールする前に「MySQL」とういうシステムを利用したデータベースをサーバーの中に作成するのです。
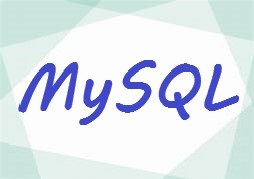
しかし、初期状態ではデータベースがまだ作成されていない状態なので、新しいデータベースをインストール前に作成しおてきましょう。
サーバーへのインストールは画面の指示に従っていくだけなので心配はいりません!

データベースの作成方法はかんたんです!
データベースを作成します
では、実際に手順に従ってデータベースを作成していきます。
データベースの設定や簡単インストールについてはサーバー側の設定になりますので、どのサーバーでもQ&Aなどで設定のやり方を解説しているでしょうから、そちらを見ていただいても良いかと思いますが、初心者の方には目的の場所にたどり着きにくいかもしれませんね。
この記事ではデータベースについては詳しく解説していきますので、一緒に設定していきましょう。
管理画面を表示
サーバーコントロールパネルを表示して「ログイン」します。
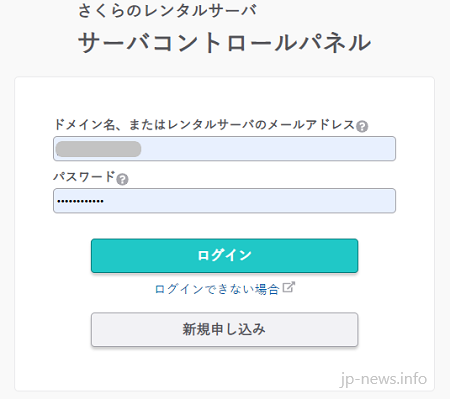
データベースの新規追加
①[Webサイト/データ]にマウスポインターを合わせて、②[データベース]をクリックして、③[新規追加]をクリックします。
ここは、クリックしていくだけですね。
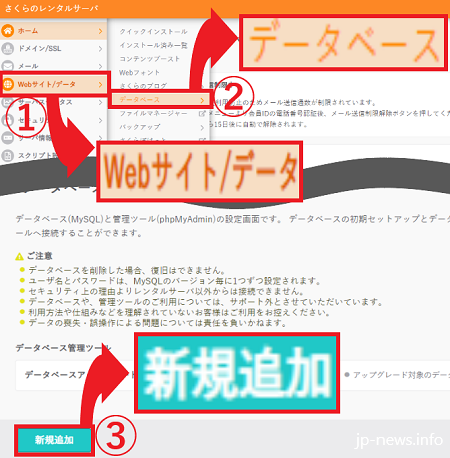
データベースを作ります
①データベース名を入力します。(「db」とここでは入力しましょう。)
※データベース名はアルファベットの小文字と数字の半角英数で指定します。
※今回はdbと入力しましたが、データベース名は特に決まりはないので、自分の好きな英数字を入れてください。(db2、tabi、data etc.)
②データベースの接続に使用するパスワードと確認用パスワードを入力します。
③[データベース 文字コード]で[UTF-8(utf8mb4)]が選択されていることを確認しましょう。
④確認して[作成する]をクリックします。
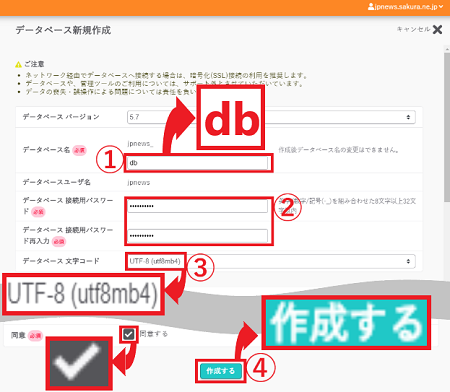
データベースが作成されました。

かんたんニャ!
データベースが作成されたら、次は作成したデータベースを利用してWordPressをインストールしていきましょう。
まとめ
レンタルサーバーの構造はなかなかイメージしずらいですが、データベースを作る作業はそんなに難しくありませんよね。
特に詳しく知っておく必要もないので、ここではデータベースを作成してさらっと作業を完了させましょう。



“データベースを作成しよう【②-1Word Pressの初期設定】” に対して3件のコメントがあります。