【宣誓・同意書】スマホから簡単印刷-7ELEVENマルチコピー機-

【宣誓同意書】スマホから簡単印刷-7ELEVENマルチコピー機-
目次
スマホからのプリントは簡単です!
スマホで何でも簡潔する時代に突入し、パソコンを持っていない現代人も多くなってきているように思います。

ムギはスマホしか持ってないニャ!
スマホがあれば事足りてしまう現代では、パソコンなんて必要ないと日常生活からは既に排除されつつありますよね。
そう、一般人にとってパソコンはもはや過去の遺物に過ぎません!
しかし、新型コロナ関連の給付金・支援金は不正防止の観点からオンライン申請のみの対応となっております。
オンライン申請は作業の効率化も図れますから、国のオンライン申請導入は自然な流れです。
しかし、スマホから月次支援金のHPに入り、「宣誓・同意書」のPDFをダウンロードしたまではよいですが、スマホだけで支援金の申請を完結する場合、困るのは「宣誓・同意書」の印刷(プリントアウト)です。
今回はYouTubeの視聴者さんのリクエストで、スマホを使ってコンビニで「宣誓・同意書」を印刷するやり方について分かりやすく解説していこうと思います。
「宣誓・同意書」をコンビニで印刷する予定の方はこれからお話しする手順に従って「宣誓・同意書」のPDFを印刷してみてください。
今回は月次支援金を例にして文章を作成しておりますが、どんな支援金であれスマホアプリとコンビニのマルチコピー機の接続方法に変わりはありません。
ではスマホにダウンロードした「宣誓・同意書」のPDFをマルチコピー機で印刷するやり方を一緒に学んでいきましょう。

コンビニで印刷すればよいのですね!

スマホで申請する時それが不安でした。
支援金の申請の流れ
印刷のやり方の解説の前に、まずは支援金の申請の流れについて大まかに知っておいてください。
支援金を初めて申請される方の場合は下記の要領で申請を行うことになります。(今回は月次支援金を例にしておりますが、個人事業主や法人の支援金の申請方法については大筋で同じです。)
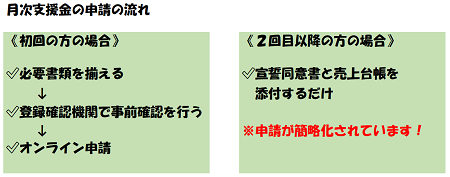
事業復活支援金の申請方法については「【事業復活支援金】登録確認機関、宣誓同意書、対象者、上限額、概要について」に詳細をまとめておりますので記事を参考に申請してみてください。
宣誓同意書をダウンロードしておこう
コンビニで「宣誓・同意書」を印刷する前に、「宣誓・同意書」をスマホにダウンロードしておいてください。
スマホへの「宣誓・同意書」のダウンロード方法はどこに「宣誓・同意書」があるのかさえ分かれば後はダウンロードボタンを押すだけなのでとても簡単です。
ただ、給付金の申請についてはHPにいろんな情報を詰め込む関係上、「宣誓・同意書」がどこにあるのか見つけにくくなってしまいます。
「宣誓・同意書」がどこにあるのか見つけられない人は「《簡単》事業復活支援金【宣誓・同意書】ダウンロード方法!」の記事を参考にしてダウンロードしてください。
YouTubeで解説
今回の解説は動画の方が全体の流れが分かりやすいと思います。
まず動画を見てから、記事を参考にアプリやスマホ、マルチプリンターを操作してみてください。
コンビニのプリンターで印刷する手順
では、実際にスマホを使ってコンビニのプリンターで印刷する流れについてご説明していきます。
今回利用する店舗はセブンイレブンです。
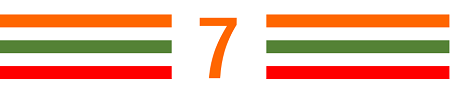
なので、「セブンイレブンマルチコピー」のアプリを使用してコンビニで「宣誓・同意書」を印刷します。

店舗数が多いから便利だニャ♪
「セブンイレブンマルチコピー」のダウンロード
スマホ画面を開いて「Playストア」をタップしてください。
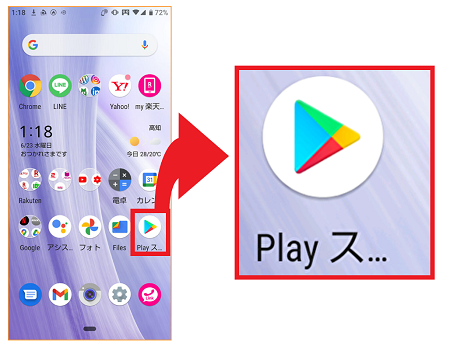
Playストア内で「マルチコピー」又は「マルチコピーセブン」等と入力してセブンイレブンのマルチコピーアプリを探しましょう。

上位表示に「セブン-イレブンマルチコピーWi-Fiアプリ」というアプリがありますが、旧式のアプリですのでこちらは使用しません。
新しいアプリが下にスクロールするとありますので、そちらを利用しましょう。
間違えてダウンロードした場合は、新しい「セブンイレブンマルチコピー」に移行した旨の通知とそちらのアプリを使用するように促されますので心配いりません。
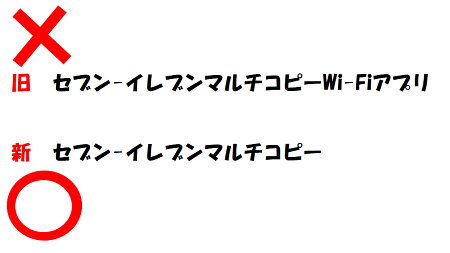
画面を下にスクロールしていくと出てくる「セブン-イレブン マルチコピー」のアプリを今回は使います。
まずは、アプリをダウンロードしてください。
「セブン-イレブン マルチコピー」のアプリがダウンロードできたら、「アプリ」をタップしてログインしてください。
このアプリはセブン-イレブンの「マルチコピー機」とWi-Fi接続してファイル(写真・文章)をプリントするアプリです。
「マルチコピー機」のWi-Fiを起動する
「アプリ」をダウンロードしたら、「マルチコピー機」のWi-Fiを設定をします。
インターネットは介さず、「マルチコピー機」とダウンロードした「アプリ」を接続します。


ここは詳しく分かりやすく解説します!
無線通信Wi-Fi設定の一連の流れ
セブンイレブンに置いてある「マルチコピー機」の液晶画面を見ながら操作してください。
- 「プリント」を選択してタップします
- 最初の画面では選択項目の中から「プリント」を選んでください。
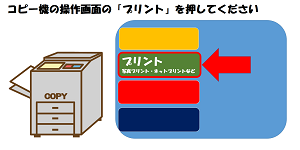
- 「普通紙プリント」を選択してタップします
- 選択項目の中から「普通紙プリント」を選んでください。
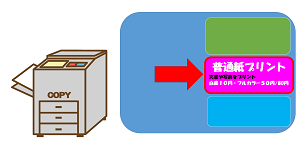
- 「同意する」を選んでタップします。
- 普通紙プリント使用同意の選択画面から「同意しない」「同意する」のどちらかを選択します
※使用同意の内容をよく読んで利用しましょう

- 無線通信Wi-Fi(スマートフォン)を選択してタップします。
- メディアの種類の中から「無線通信Wi-Fi(スマートフォン)」を選んでください。
を選択してタップ300.png)
- 「iPhone/iPadのお客様」・「androidのお客様」という選択画面が出てきますので、ご自身のお手持ちのスマホの種類を選んでタップします。
- スマートフォンの種類「iPhone/iPadのお客様」・「androidのお客様」のどちらかを選択します
※私はandroidのスマホを利用しておりますので、「androidのお客様」で話を進めていきます

- この画面になったら「画面上に出ている①~③のスマホのアプリの操作」をよく読んでスマホの設定を行います。※スマホの操作方法は次の項目を参照してください。
- 画面には端末の操作方法
①アプリケーションを起動
②アプリケーションに写真や文章ファイルを追加
③マルチコピー機の操作
という解説が出ております
指示に従い、マルチコピー機の操作からいったん離れて、スマホのWi-Fiとアプリ(セブン-イレブンマルチコピー)を操作していきましょう

ここからは「スマホの操作」になりますので、お手持ちのスマホをご用意ください。
まずはおおまかな設定の流れをご紹介していきます。
という流れになります。
操作方法が分からない人の大半は⑤~⑦のところで躓いているのではないでしょうか。
ポイントとしては、スマホのインターネットは切断して、位置情報は[ON]にして、マルチコピー機のWi-Fiとスマホを「711_MultiCopy」で繋ぎます。
言葉でいうと簡単ですが、実際に操作すると訳が分からなくなりますよね。
⑤~⑦の部分は理解する必要はなく、流れ作業でやっていきましょう。
セブンイ-レブンマルチコピーの操作
先ほどダウンロードしたアプリ「セブンイ-レブンマルチコピー」を操作してPDFファイルをプリンターに送りましょう。
「アプリ」を開いたら次の手順で宣誓同意書のPDFファイルをプリンターに送信してください。
- 「普通紙プリント」を選択します
- プリント機能の中から「普通紙プリント」を選択してタップします。
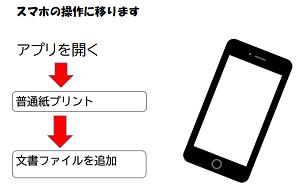
- 「文書ファイル」を追加を選択します
- ファイルを追加の中から「文書ファイル」を選択してタップします。
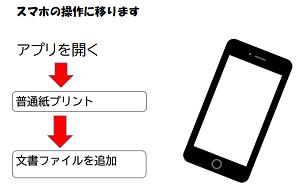
- 印刷したい「文書ファイル一覧画面」にする
- この画面になったら「スマホ」から「マルチコピー機」に移動します。
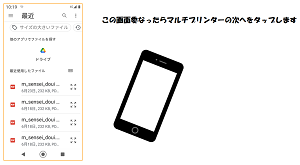
- 「次へ進む」をタップします
- 「マルチコピー機」の画面の「次へを進む」をタップします。
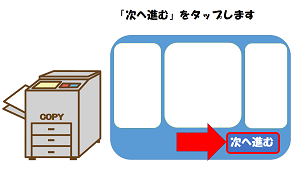
- Wi-Fiネットワークを起動中です・・・しばらくお待ちください。と表示が出ますので、しばらく待ちましょう。
- すぐに画面は切り替わります。

- ①宣誓・同意書のPDFファイルを選択します
- 月次支援金HPでダウンロードした宣誓・同意書のPDFファイルを選択してタップします。
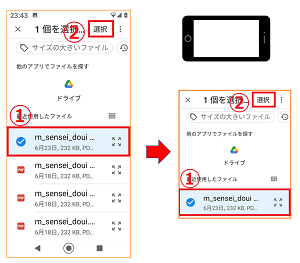
- ②「選択」をタップします
- 先ほど選択した①の宣誓・同意書のPDFファイルを送信したいので、②の「選択」をタップします。
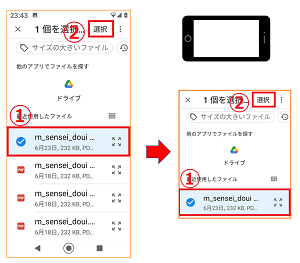
- 宣誓・同意書のPDFファイルの送信準備が整いました
- 「マルチコピー機」に送信するPDFファイルの準備が整いましたので、後は「マルチコピー機」と「スマホ」をリンクさせて送信するだけとなります。
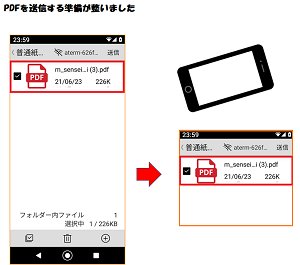
この画面はそのままにして、スマホのWi-Fi設定に移ります。
スマホのWi-Fi設定
スマホのWi-Fi設定が理解できずに足踏みする方は多いかと思います。
軽くご説明致しますが、きちんと理解しなくても設定はできますので、苦手な人は何も考えずに手順に従って設定していきましょう。
失敗しても何度か繰り返していればそのうち「スマホ」と「マルチコピー機」を繋げることはできますので、諦めずに何度もトライしましょう!
マルチコピー機のWi-Fiとスマホを直接つなぐので、7SPOTなどの電波とは切り離します。

それではスマホのWi-Fiの切断方法と「711_MultiCopy」のつなぎ方について解説します。
指でスライドして画面を表示
「スマホ」の上部をタッチして上から下にスライドさせます。
そうすると三角の形をしたWi-Fi電波のマークが出てきます。
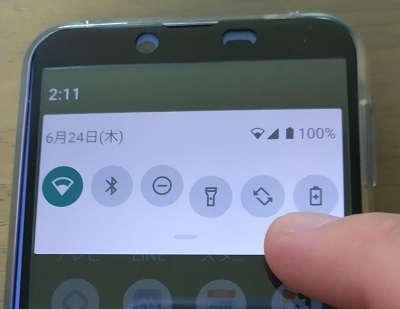
Wi-FiをOFFにする
①を長押しするとWi-Fiの画面が出てきます。
画面が切り替わったらWi-Fiを②から③のように左にスライとさせてWi-FiをOFFにします。

Wi-Fiの使用を大きくした画像ですが、このように白い丸を指でタッチしながら左にスライドさせます。
そうするとWi-FiがOFFになります。
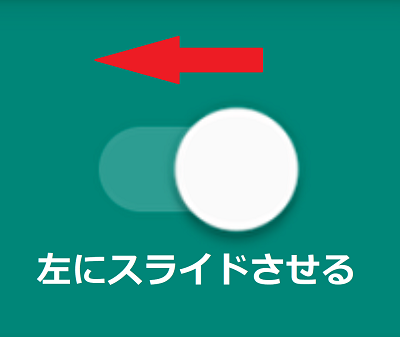
Wi-Fiの「ON⇔OFF」時の切り替え表示

このようにWi-FiがONの時には7SPOTなど「スマホ」が拾った電波が表示されます。
位置情報の設定について
Wi-FiをOFFにしたら位置情報の精度を向上させるための注意書きが出てきます。
その文章の中の「スキャンの設定」をタップして開きます。
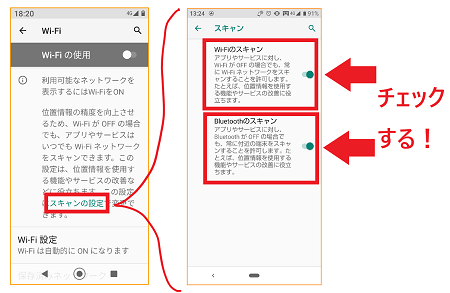
Wi-FiのスキャンとBluetoothのスキャンを[ON]にします。
これで位置情報の設定が完了しました。
保存済のネットワークをタップする
- 保存済のネットワークをクリックして、出てくるネットワーク一覧から「711_MultiCopy」を選択します
- 711_MultiCopyが表示されますので、タップして選択してください。
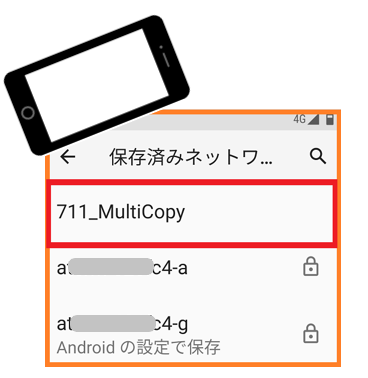
- 「接続」をタップします
- 711_MultiCopyの接続をタップすると接続完了です!
接続が終わったので、PDFファイルの送信画面に戻ります。
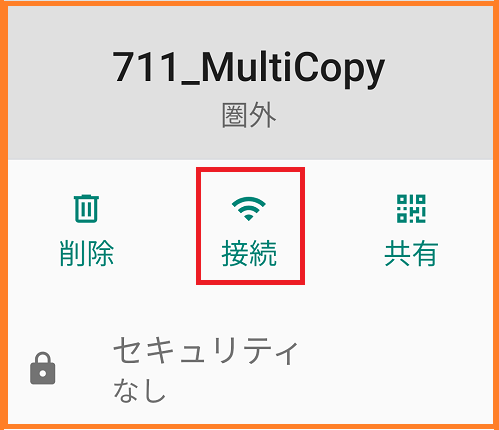
- 先ほど選択していたPDFファイルを送信します
- PDFファイルの情報を「スマホ」から「マルチコピー機」へ送信します。
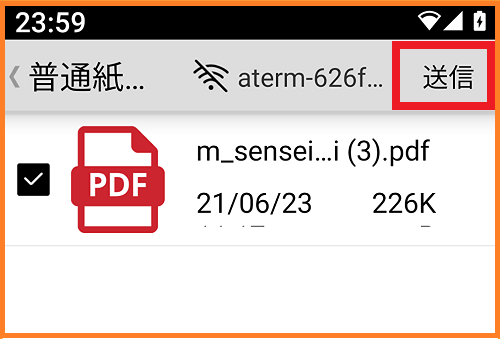
- 「送信を開始する」をタップします
- 「マルチコピー機」に「普通紙プリント」と「Wi-Fiマーク」が表示されていることをご確認ください。
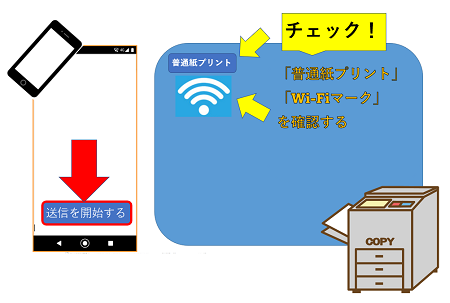
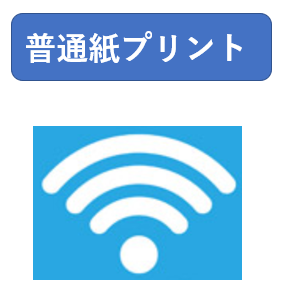
- ファイルが送信されました!
- スマホでの操作はこれで終わりで、次は「マルチコピー機」での印刷となります。

マルチコピー機で印刷
- ファイルの受信が完了しました!
- 「スマホ」から選択した宣誓同意書のPDFファイルが「マルチコピー機」に送信され、受信が完了しました。

- 「ふつうプリント」を選択します
- 画面より「ふつうプリント」を選択してタップしてください。
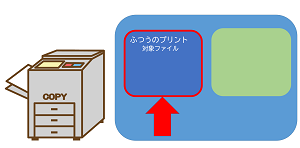
- プリントする「ファイル」を1つ選択します
- 「ファイル」をタップするとプレビューが表示されます。
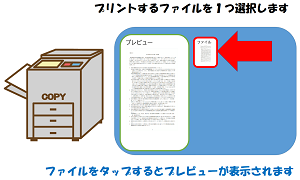
- 「これで決定」を選択します
- プレビューを確認して印刷する文章がよろしければ「これで決定」をタップしてください。

- 「これで決定 次へ進む」を選択します
- 宣誓・同意書は2枚とも印刷なので2枚とも印刷で良ければ「これで決定 次へ進む」をタップしてください。
※2020年6月より宣誓・同意書は1枚の用紙にまとめられました。

- 印刷用紙の設定をします
- 「白黒」「A4」「しない」「しない/しない」と印刷用紙の設定をタップしていきます。
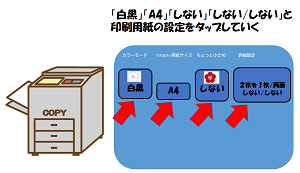
- 「これで決定 次へ進む」を選択します
- 印刷用紙の設定内容がよろしければ「これで決定 次へ進む 」を選択してタップします。

- 「これで決定 次へ進む」を選択します
- 今回は「2枚を1枚に」「両面印刷」などはしませんので、何も触らずに「これで決定 次へ進む」をタップします。
※2020年6月より宣誓・同意書は1枚の用紙にまとめられました。

- 「これで決定 次へ進む」を選択してください
- 最終確認の画面です。
この内容でよろしければ「これで決定 次へ進む」をタップしてください。
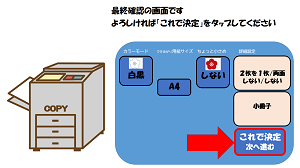
- 「プリントスタート」を押して
印刷を開始しましょう - お金を入れて、「プリントスタート」をタップすれば印刷が開始されます。
印刷後は領収書の発行も忘れずに行いましょう。
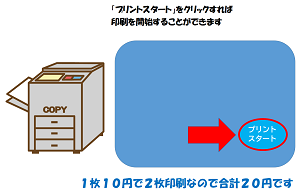

お疲れさまでした!
無事、「宣誓・同意書」の印刷が完了しました!
まとめ
コンビニでの印刷は慣れれば簡単なのですが、使い慣れていないと混乱しますよね。
今回はYouTube動画の視聴者さんのリクエストで月次支援金の「宣誓・同意書」をスマホでダウンロードしてコンビニで印刷する方法を解説していきましたが、印刷方法はお分かりになられたでしょうか?
月次支援金を初めて申請される方も、2回目以降の方も同様に「宣誓・同意書」の用紙に記名をして提出する必要があります。
初めて申請される方については申請から給付までの流れのなかで、登録確認機関に出向く前に「宣誓・同意書」をスマホかパソコンでダウンロードして印刷しサインする必要があります。
この「宣誓・同意書」は不正受給防止に大変重要な役割をしております。
今回は店舗数の多いセブン-イレブンの「マルチコピー機」を使っての印刷のやり方解説でした。
その他のコンビニの場合はやり方が多少違うこともありますが、根本的なシステムは同じかと思います。



“【宣誓・同意書】スマホから簡単印刷-7ELEVENマルチコピー機-” に対して13件のコメントがあります。